Apple Watch(アップルウォッチ)でもPayPay(ペイペイ)を使って支払いができるのを知っていましたか?

Apple Watchは持っているけど、意外と電子決済まで踏み込めないんだよね。



Apple Watchの電子決済はとても便利だから使わないのはもったいない!
そこで、この記事を読むと以下のことが分かります!
- Apple WatchのPayPayでできることがわかる
- Apple WatchでPayPayに登録する方法がわかる
- 支払い方法(使い方)がわかる!
- 3つの注意点がわかる!
この記事を読めば、Apple WatchのPayPayで出来ることを理解し、すぐにインストール&お支払いできるようになるはずです!
これから、Apple Watchの購入を検討している人も、ぜひ参考にしてみてください。
Apple Watchの現行機種はこの3つ!
できること
まずは、Apple WatchのPayPayでできることを簡単に解説します。
Apple WatchのPayPayでできること
- バーコード支払い
- QRコード支払い
- 残高の確認
- 受け取り用マイコードの表示
- 支払い履歴の確認
バーコード支払い


バーコードを表示して、店員さんの持っているリーダーで読み取ってもらいます。
QRコード支払い
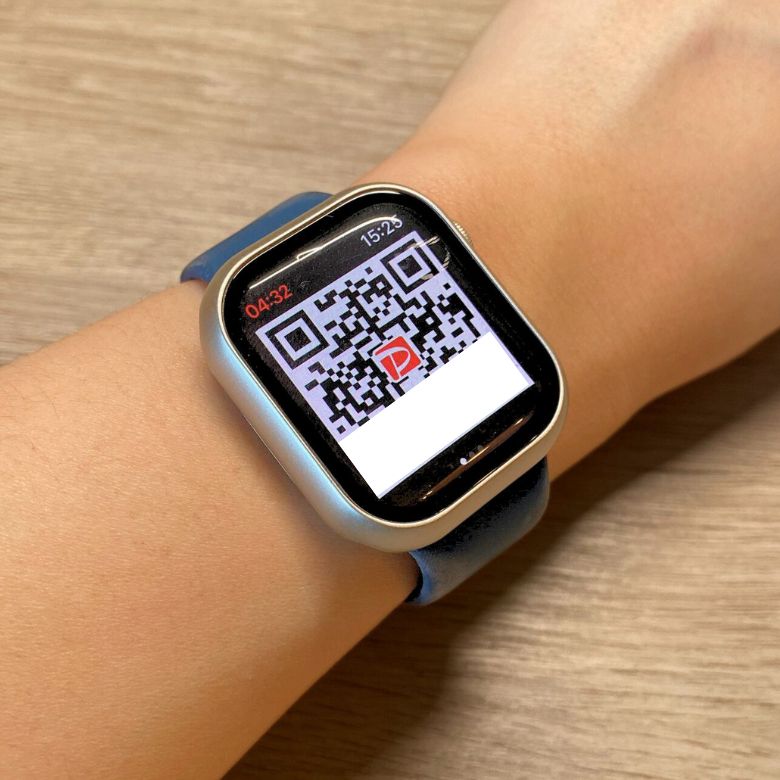
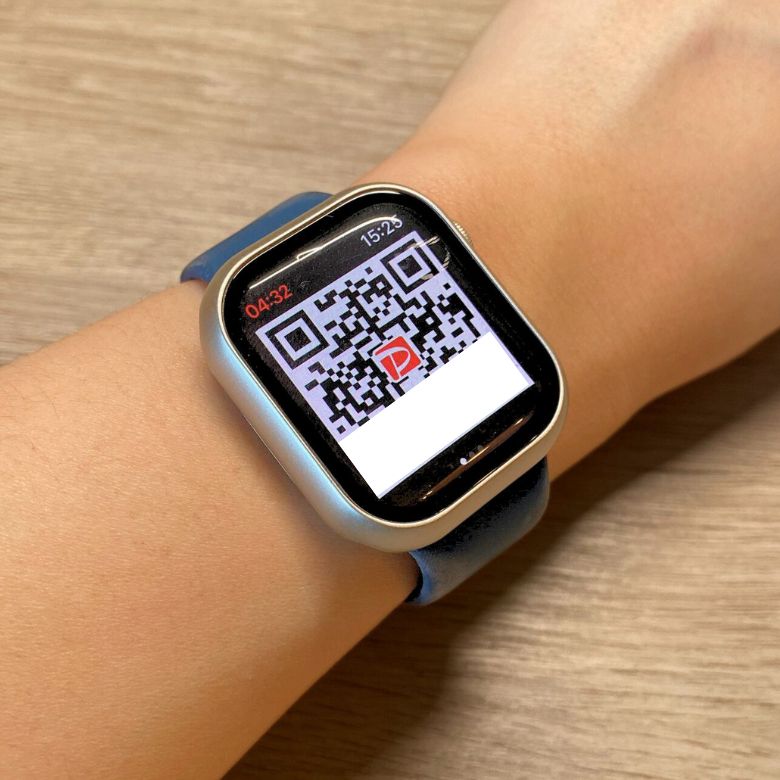
QRコードを表示して読み取ってもらいます。
残高の確認


PayPay残高が確認できます。
受け取り用マイコードの表示


友だちから残高を受け取るのに使います。
支払い履歴の確認
支払日と時間の履歴が確認できます。
Apple WatchのPayPay(ペイペイ)登録方法
ここからは、Apple WatchにPayPayアプリをインストールして登録する方法を解説します。
PayPayアプリをインストール・ログイン
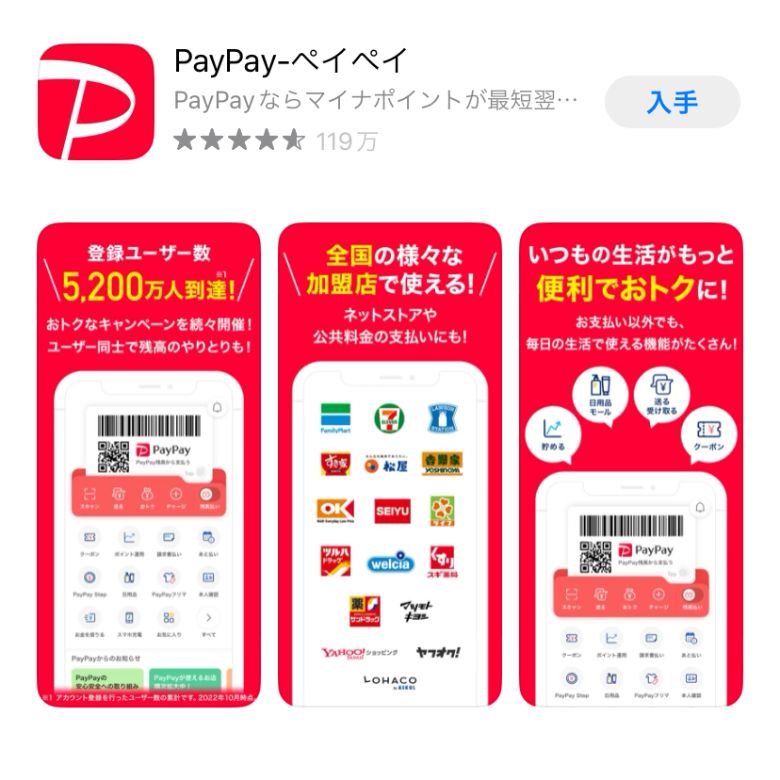
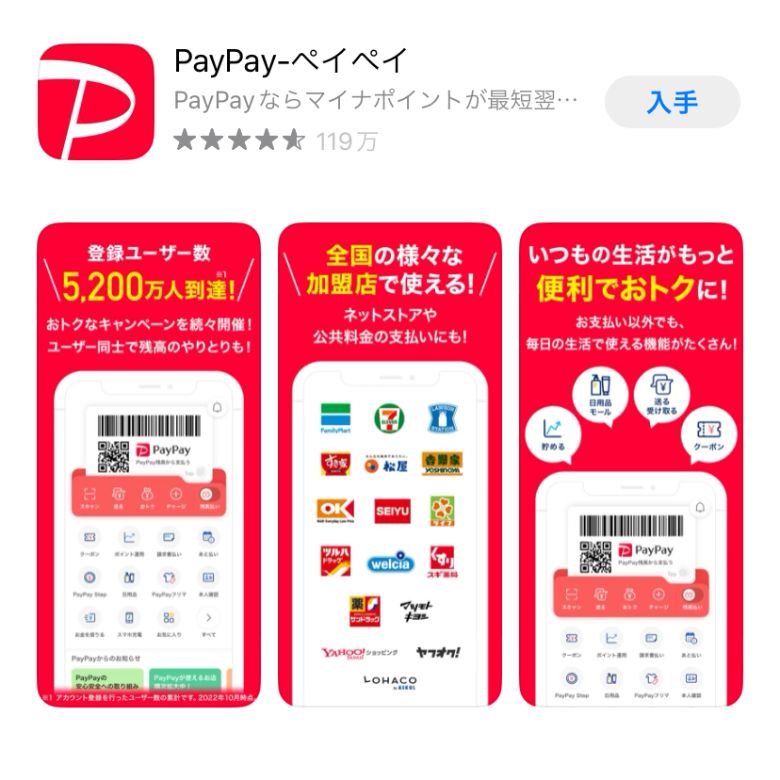
まず、iPhoneにPayPayのアプリをインストールしましょう。
iPhoneのApp StoreでPayPayを検索すればインストールできます。
インストールすると、Apple WatchにもPayPayアプリが自動的に追加されます。
ご利用のiPhoneでPayPayアプリにログインしましょう。
銀行口座・クレジットカードを登録
PayPayアプリのホーム画面より、PayPayに結びつける銀行口座・クレジットカードを登録しましょう。
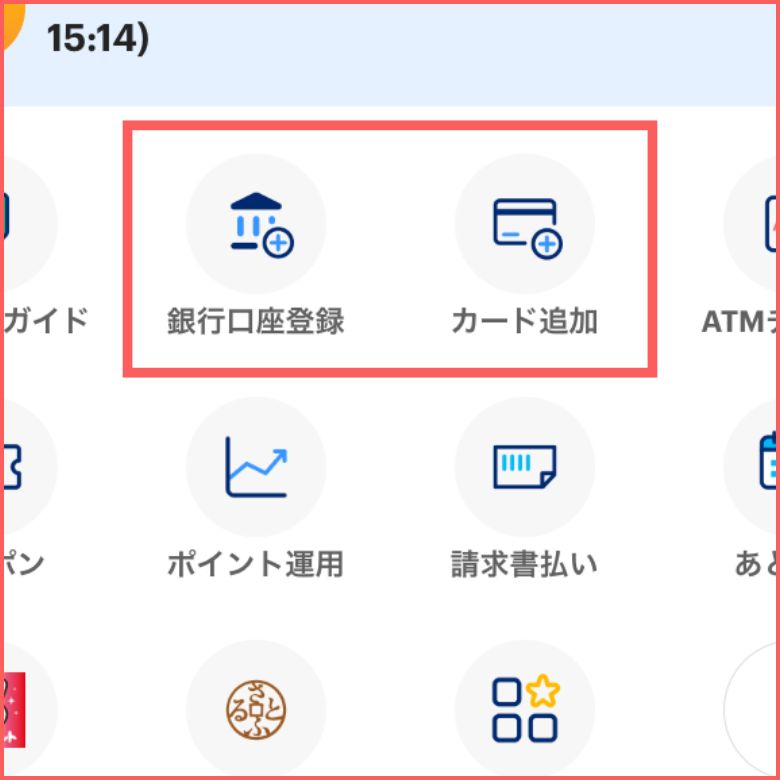
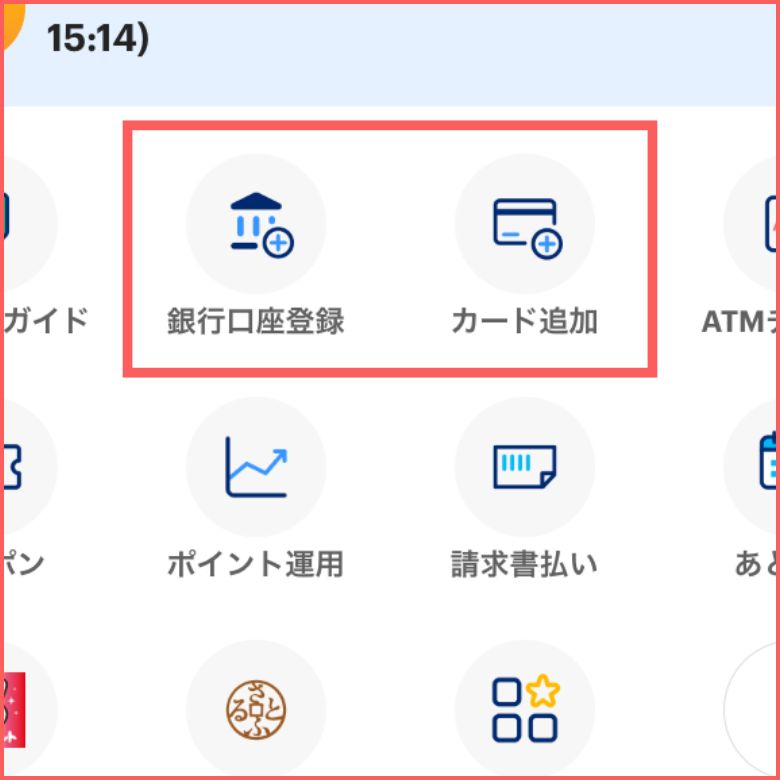
お金をチャージしよう
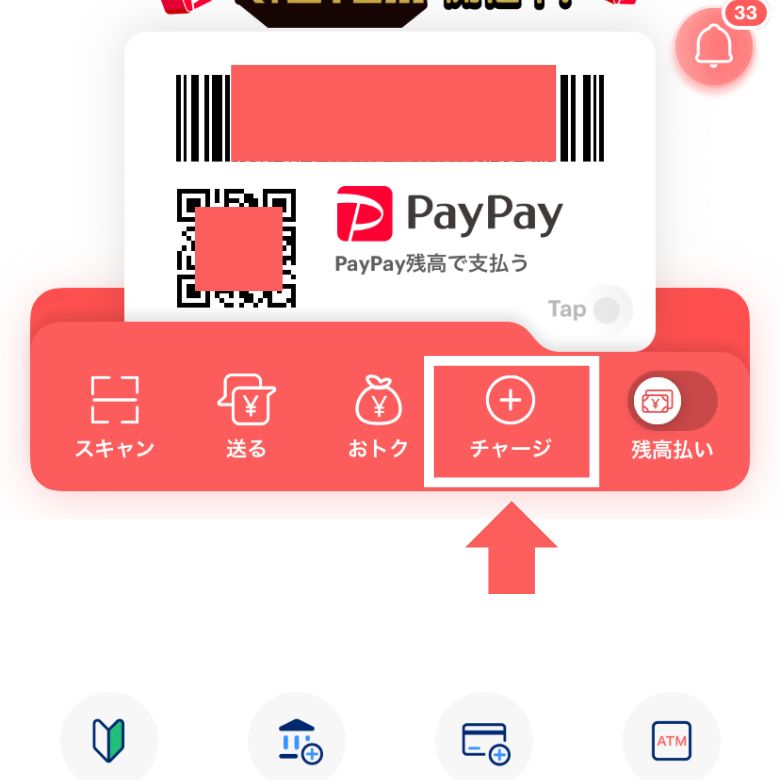
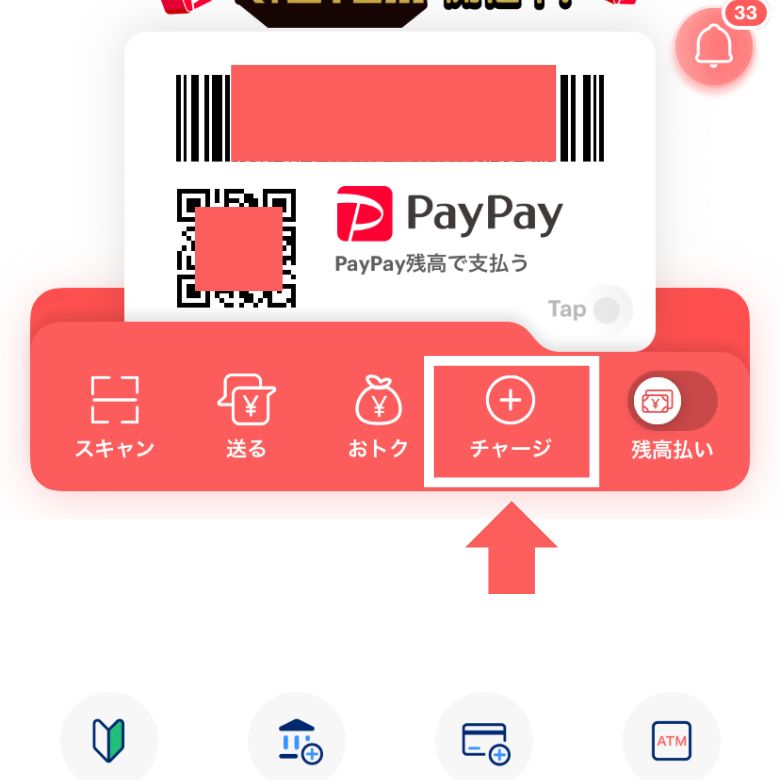
iPhoneのPayPayアプリの「チャージ」からお金をチャージしましょう。



これでApple WatchでもPayPayが使えるようになるよ!
支払い方法・使い方
Apple WatchにインストールしたPayPayを使って、実際に店舗で支払いする方法を解説します。
支払い手順は非常に簡単で、以下の2ステップになります。
- PayPayアプリを起動
- バーコード(QRコード)を読み取ってもらう
PayPayアプリを起動
Apple Payとは異なり、PayPayの場合はアプリから支払いを行います。
Apple WatchからPayPayアプリを起動しましょう。
使うたびにホーム画面からアプリを開くのは面倒なので、PayPayアプリを文字盤のコンプリケーションに配置しておくのがオススメ。
下の画像のように、時計の四方にあるアイコンがコンプリケーションです。


このように、PayPayアプリを配置しておくことで、お会計の際に1タップでPayPayアプリが起動してくれます。
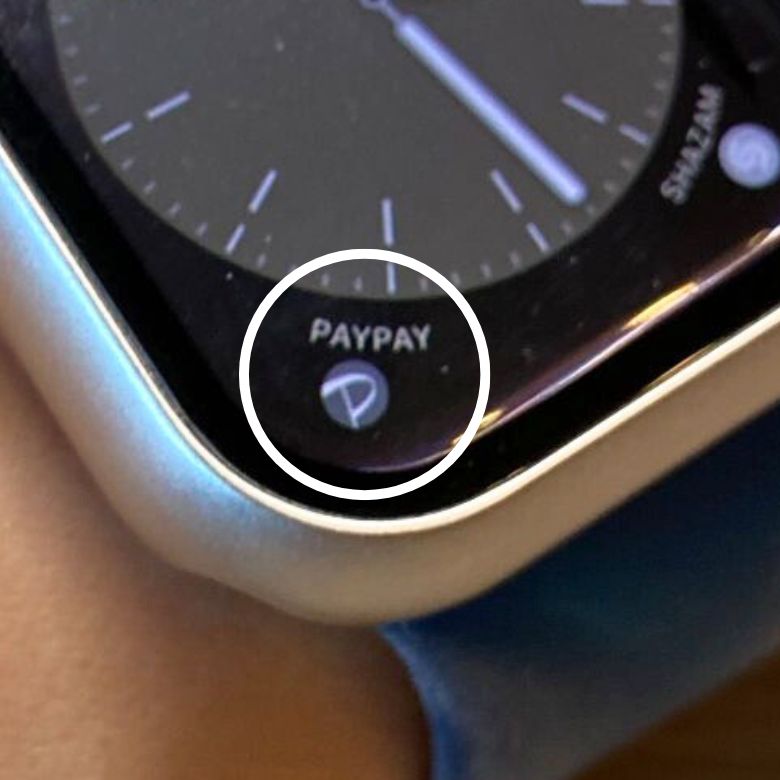
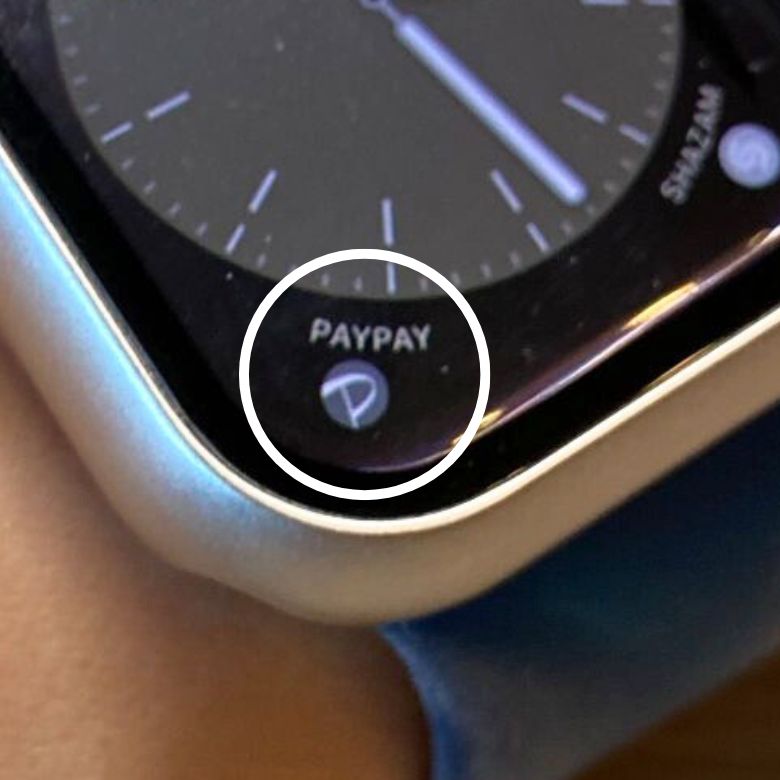
非常に便利なので、PayPayをメインの支払い方法にする場合は必ず設定しておきましょう。



いちいち、iPhoneを取り出すよりも圧倒的に早く起動できるよ!
コンプリケーションは文字盤を長押しして「編集」から設定できます。
iPhoneの場合は、Watchアプリから「マイ文字盤」をタップすると編集できます。
バーコード(QRコード)を読み取ってもらう


Apple Watchに表示されるバーコードやQRコードは、「PayPay残高」支払いになります。
コンプリケーションからPayPayを起動するとバーコードが表示されるので、レジで店員さんに読み取ってもらいましょう。
これだけで支払いは完了。
また、バーコードをタップするとQRコードを表示できますので、店舗の対応するコードで使い分けましょう。



あとで解説しますが、カメラでQRコードを読み取るタイプのレジでは使用できません。必ず読み取ってもらおう。



もし、万が一うまくバーコードが読み取れない場合は、PayPayアプリで読み取ってもらおう!
3つの注意点
Apple WatchでPayPayを使用する上で注意すべきポイントを3つ解説します。
- オフラインの支払いは不可
- コードを読み取るタイプのお店では使えない
- リスト
オフラインの支払いは不可
Apple WatchのPayPayは、Apple Payと異なりオフラインの支払いができません。
そのため、GPSモデルを使用している場合は、iPhoneは必ず携帯しておくようにしましょう。
コードを読み取るタイプのお店では使えない
Apple WatchのPayPayにはカメラがついていないので、店員さんにApple Watchの画面のバーコードやQRコードを読み取ってもらう形で決済します。
そのため、レジに表示されるQRコードを読み取るタイプのお店では使えないので注意しましょう。
PayPay残高からしか支払いできない
Apple WatchでPayPayを使用した場合、PayPay残高からしか支払うことができません。
残高はこまめにチェックしておきましょう。
「残高を表示」をオンにしておくと、残高が表示されますのでしっかり設定しておきましょう。


Apple WatchのPayPayを開いて、一番右にスワイプすると残高表示を設定できます。
また、チャージはiPhoneからしか行えないので、あらかじめ使用する金額をある程度想定してお金を入れておく必要があります。



あらかじめ、注意点を理解して使用すれば快適に使えるはず!
まとめ
この記事では、Apple WatchのPayPayについて解説しました。
冒頭でも述べた通り、手首からすぐに決済画面が開けるApple WatchはPayPayと相性抜群!
ただし、できないこともあるので、店舗によっては臨機応変に他の支払い方法と上手に併用することでスムーズな決済ができるようになるでしょう。
PayPayの場合はApple Payとは異なり、アプリ起動して支払う必要があるので、すぐに決済画面(バーコード・QRコード)が開けるように文字盤のコンプリケーションに配置して使うようにしましょう。



PayPayでの支払いがさらに便利になること間違いなし!
最新モデルはこちら!


















