Apple Watch(アップルウォッチ)を購入したら、まず最初に行うのがiPhoneとのペアリングです。
でも、Apple Watchって説明書がついていないから失敗しないか不安って人もいるのでは?
そこで、この投稿では Apple Watchを使用するために必須のiPhoneとのペアリング方法を解説します。
ペアリングの準備から設定まで、読めば問題なく設定を完了させることができるはずです!
さっそくペアリングを始めましょう。
Apple WatchはiPhoneとペアリングしないと使えない
前提として、Apple Watchを使用するにはiPhoneとのペアリングが必須です。
各Apple Watchと対応するiPhoneのモデル、iOSのバージョンおよび対応WatchOSは以下の通り。
| Apple Watch のモデル | 対応モデルの iPhone | 対応バージョンの iOS | 対応バージョンの watchOS |
|---|---|---|---|
| Ultra 2 | iPhone XS 以降 | iOS 17 以降 | watchOS 10 以降 |
| Series 9 | iPhone XS 以降 | iOS 17 以降 | watchOS 10 以降 |
| Ultra | iPhone 8 以降 | iOS 16 以降* | watchOS 9 以降** |
| SE (第 2 世代) | iPhone 8 以降 | iOS 16 以降* | watchOS 9 以降** |
| Series 8 | iPhone 8 以降 | iOS 16 以降* | watchOS 9 以降** |
| SE (第 1 世代) | iPhone 6s 以降 | iOS 14 以降* | watchOS 7 以降** |
** watchOS 10 にアップデートするには、iOS 17 以降を搭載した iPhone XS 以降が必要です。
お使いのApple Watchに対応していないiPhoneでペアリングを行うと、ペアリングが上手くいかなかったり、バグが出る可能性がありますので、必ず対応するiPhoneで行いましょう。
ペアリングする前にチェックすること
ペアリング自体はとても簡単な作業ですが、上手くいかない人は以下のポイントが抜け落ちていることが多いです。
- iPhoneのiosを最新にしておく
- iPhoneのBluetoothをオンにしておく
- Wi-Fiに接続する(セルラーモデルの場合はモバイル通信ネットワークでも可)
ペアリングする前にしっかりチェックしておきましょう。
iPhoneのアップデートが最新ではない場合は、iPhoneの【設定】→【一般】から【ソフトウェアアップデート】で行ってください。
ペアリング手順
それでは早速ペアリングを行っていきましょう。
やることをシンプルにまとめると、基本的には以下の3つの工程で行っていくだけなので非常に簡単ですよ。
- Apple Watchの電源を入れる
- iPhoneに近づけてペアリングする
- Apple Watchの設定をする
Apple Watchの電源を入れる
まずは、Apple Watchのサイドボタンを長押して電源を入れましょう。
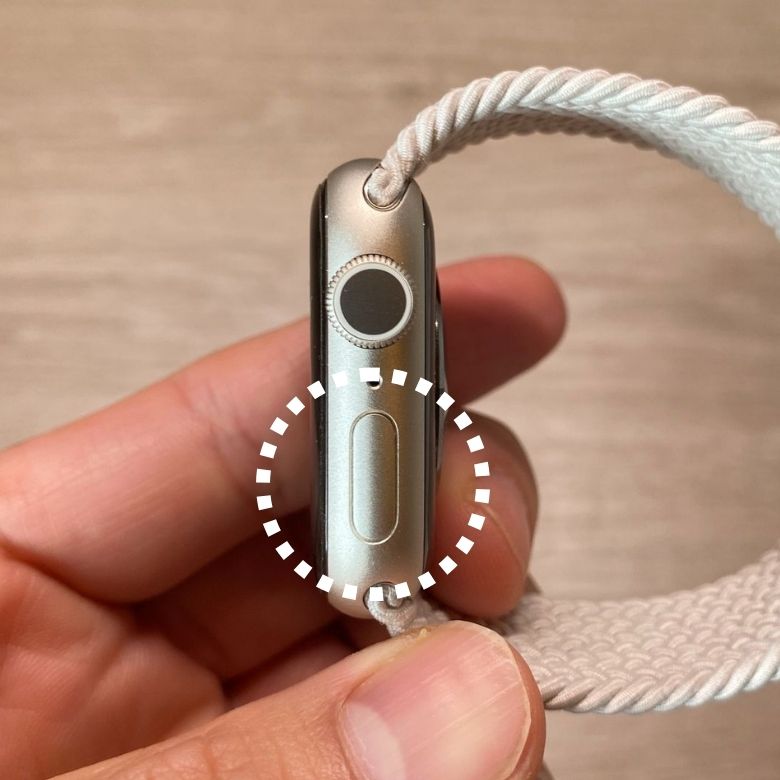
電源が入ると画面にAppleのロゴのリンゴマークが表示されます。

しばらくすると、自動的に下の画像のようなペアリングの画面が表示されるので、お使いのiPhoneをApple Watchに近づけましょう。
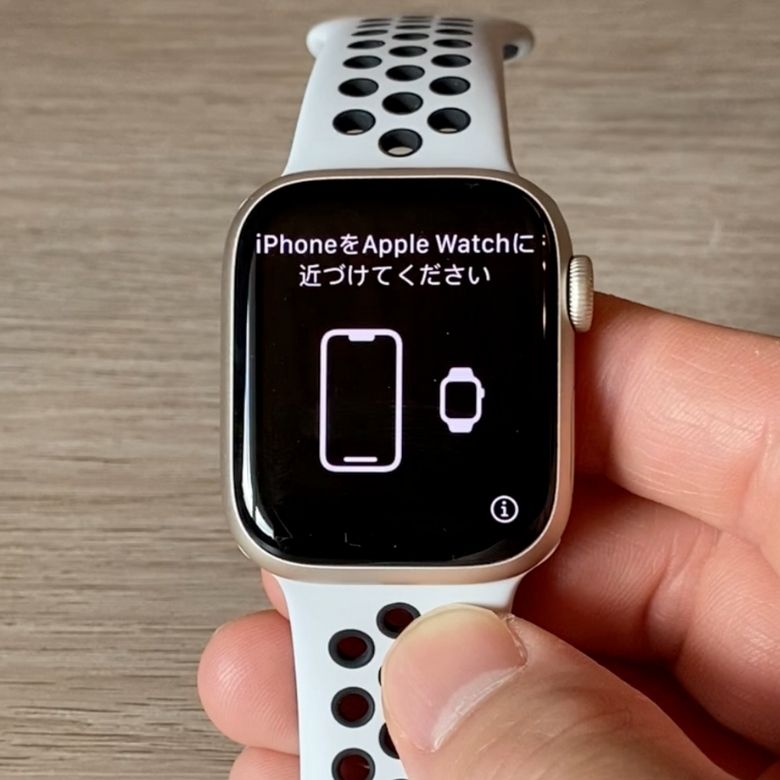
iPhoneに近づけてペアリングする
先ほどの画面の状態で、Apple WatchにiPhoneに近づけると「iPhoneを使用してこのApple Watchを設定」という画面になります。
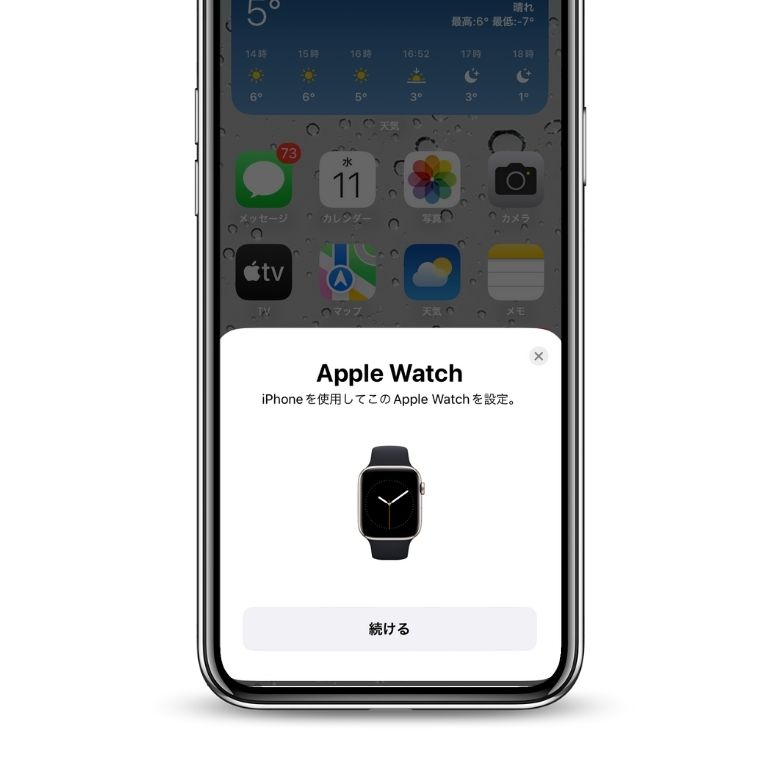
【続ける】をタップしましょう。
次は、下の画像のような【Apple Watchを設定】という画面になります。
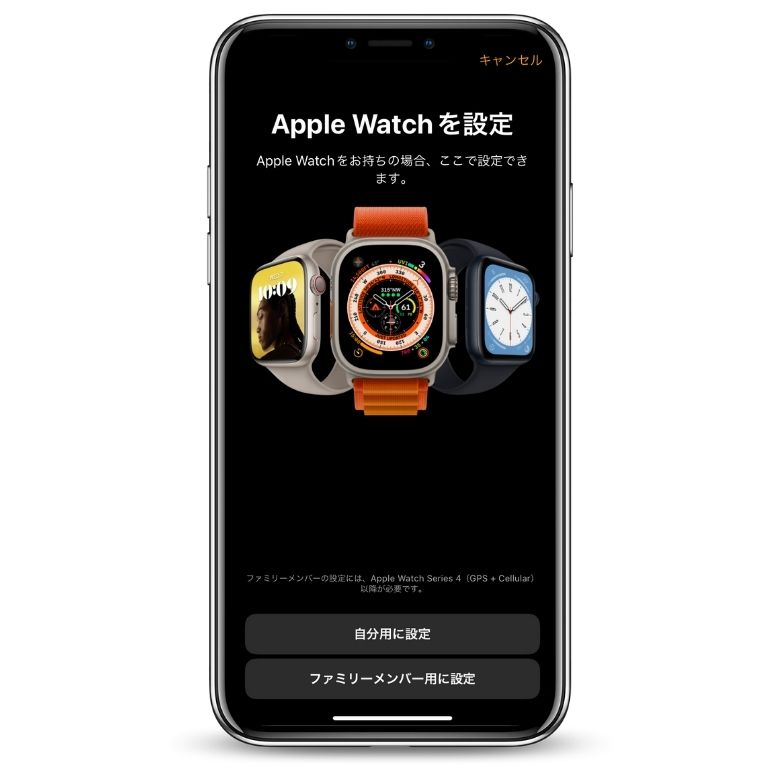
【自分用に設定】をタップしましょう。
【Apple Watchをカメラに向けてください】という画面に変わったら、iPhoneを下の画像のように向けて、 Apple Watchの画面を枠に合わせます。
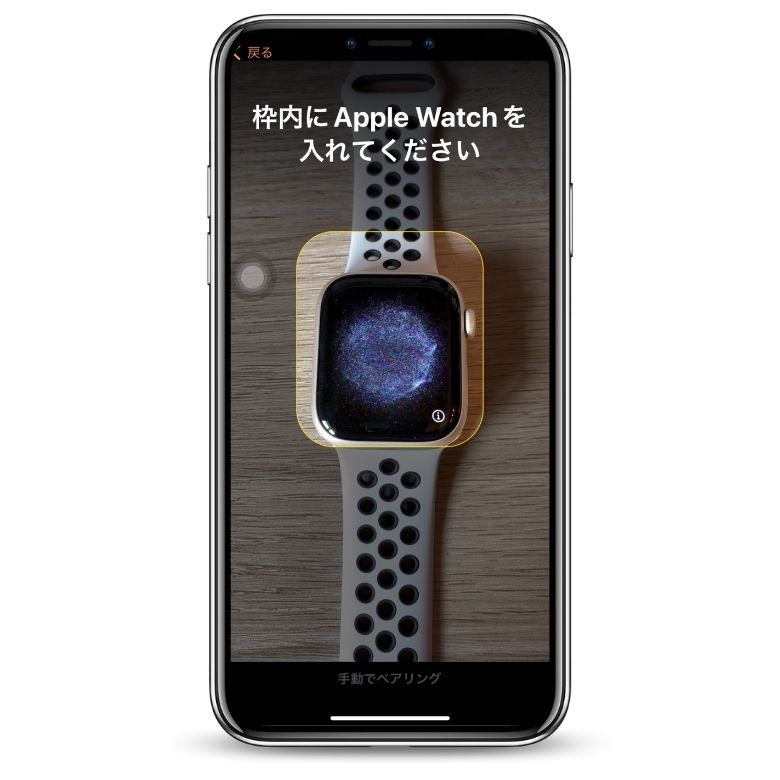
Apple Watchのペアリングがスタートします。
しばらくすると、【 Apple Watchのペアリングが完了しました】という画面になります。
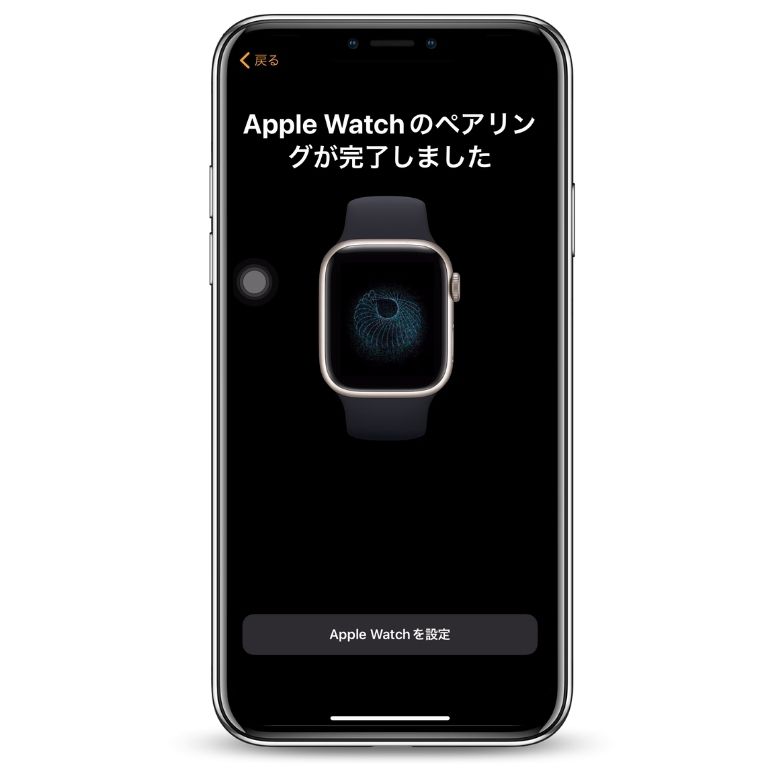
これでペアリングは完了!
続いては【Apple Watchを設定】をタップして各種設定に進みましょう。
Apple Watchの設定をする
ペアリングが完了したので、【Apple Watchの設定】を行っていきます。
場合によっては【バックアップから復元】と【新しいApple Watchとして設定】という画面が表示されることもあります。
その場合は、過去にApple Watchを使っていてデータを引き継ぎたい場合は【バックアップから復元】を、初めての場合は、【新しいアップルウォッチとして設定】を選びましょう。
ここまできたら、あとは指示に従って設定していきます。
設定でよくわからないところがある場合は「あとでApple Watch Appでセットアップ」を選択すれば、後からでも設定できますので気にせずにどんどん進めていきましょう。
まず、【装着する腕】を左右で決めます。
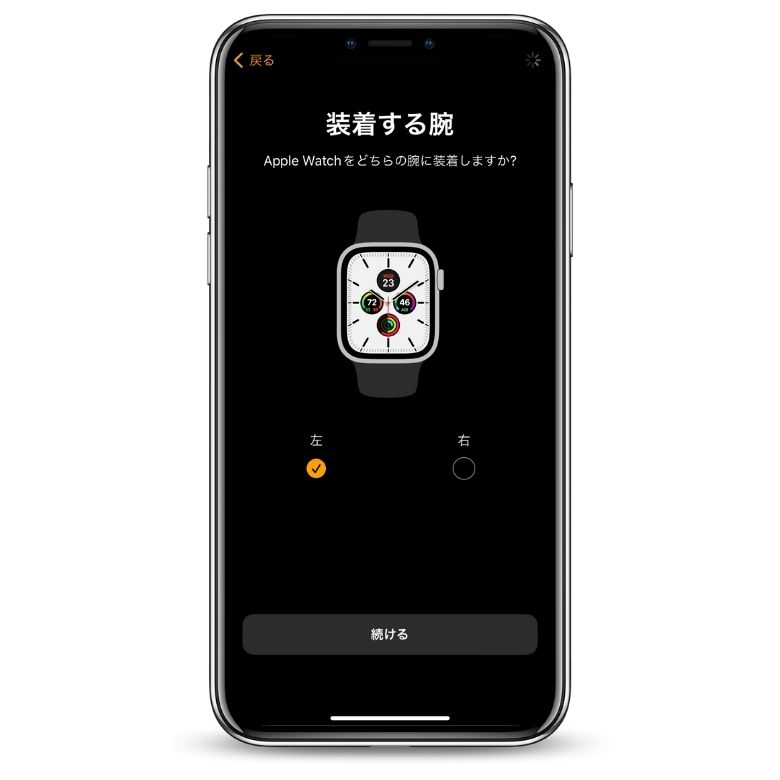
基本的には利き手とは逆の腕を選ぶ方が多いですが、しっくりこなかったら後から変更することもできるので好きな方を選びましょう。
続いて、【文字のサイズ】を設定します。
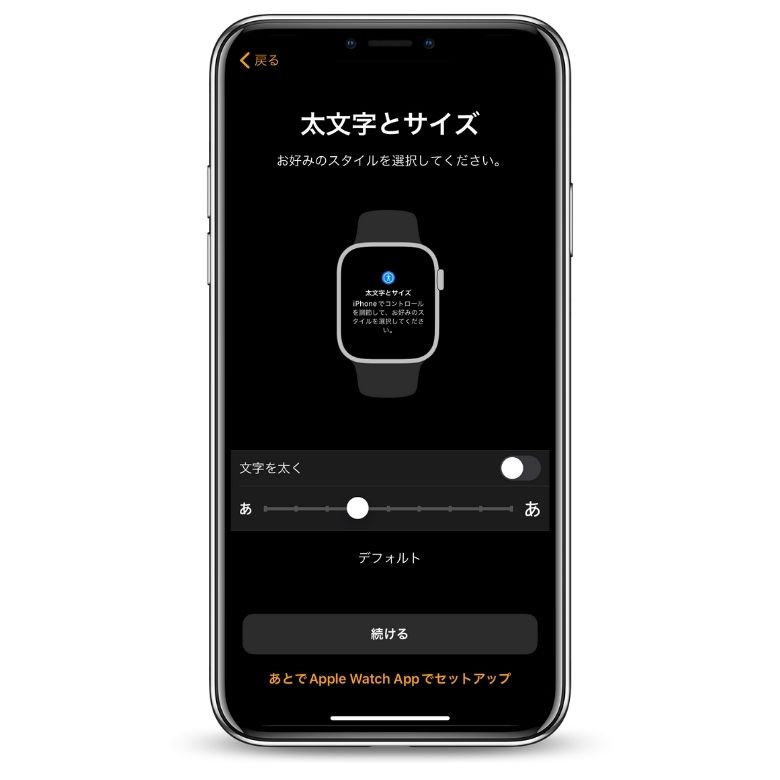
「文字を太く」をオンにすると、表示される文字が一回り太くなり、その下のメモリを左右に移動させると文字のサイズを拡大縮小することができます。
文字の視認性を上げたい場合は変更しておきましょう。
設定完了、もしくは問題ない場合は【続ける】をタップします。
次は【ワークアウト経路追跡】を設定します。
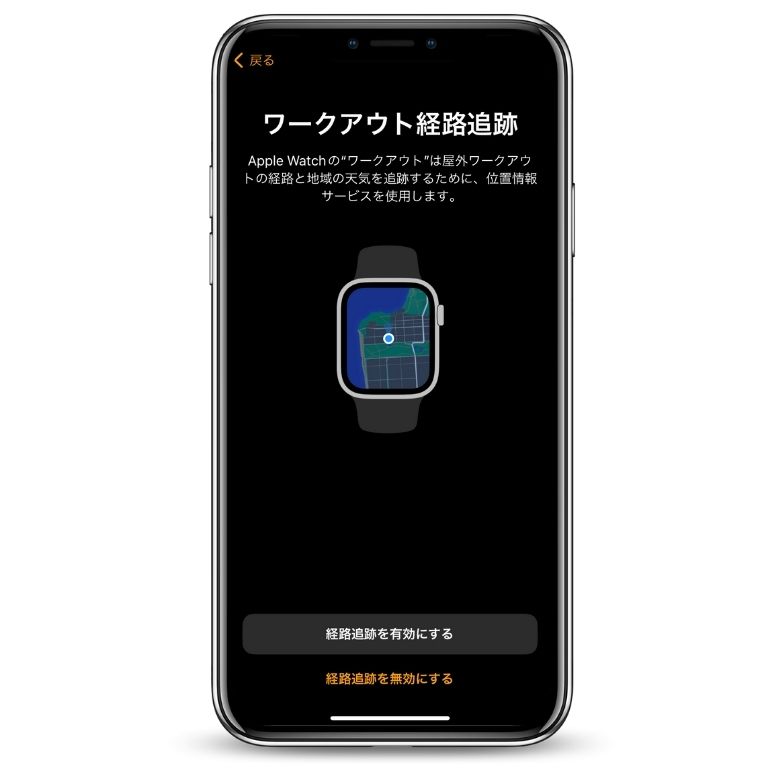
ワークアウトでの経路を残したい場合は有効にしておきましょう。
今はまだ決められない場合は無効にして後から決めれば問題ありません。
続いて【アクセシビリティ】の設定を行います。
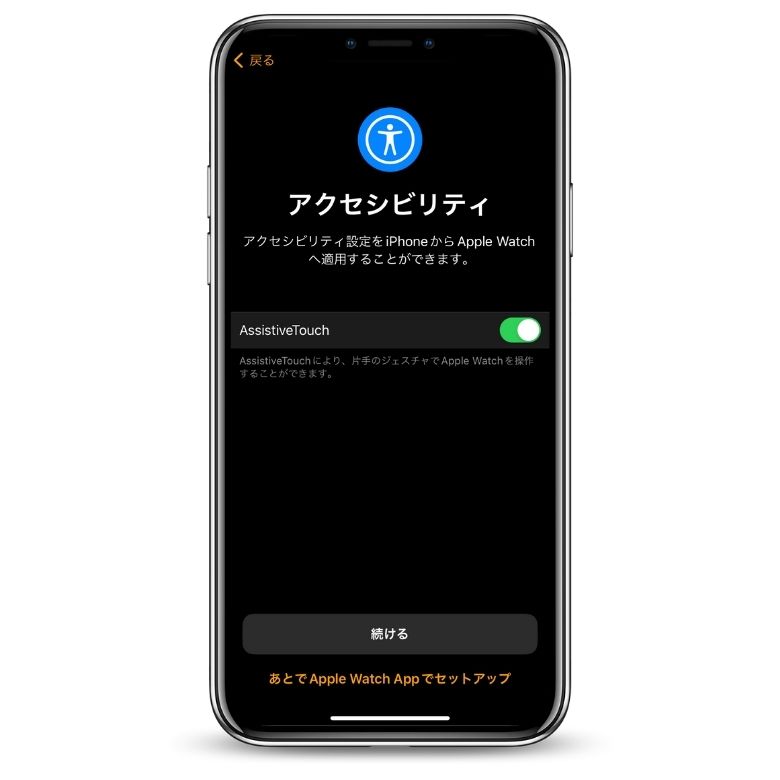
AssistiveTouchはApple Watchを指先の動きで操作する機能。
オンでもオフでもどちらでも構わないです。笑
個人的にはあまり使わないのでバッテリー節約のためにもオフにしていますが、指先でも操作したい人はオンにしておきましょう。
続いて【パスコードを作成】

これは毎日使うので大事です。
Apple Watchは連絡先や、Apple Payなどの情報も保存する場合があるので、セキュリティのためにApple Watchを装着した際に毎回パスコードの入力が必要になります。
そのため作成したパスコードに関しては忘れないよう注意しましょう。
続いて【アクティビティ】の設定の画面が開きます。
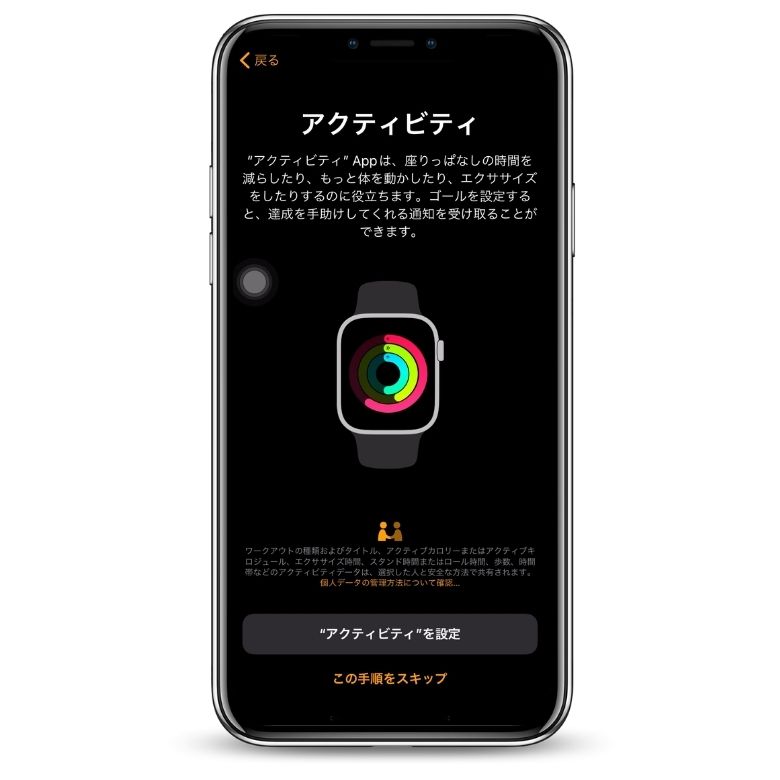
アクティビティを設定をタップすると1日のムーブゴールや、1日のエクササイズゴール、1日のスタンドゴールといったアクティビティの目標を立てられます。
まだ、ちゃんと決まっていない場合はスキップして後から設定しても大丈夫です。
【Apple Pay】を設定
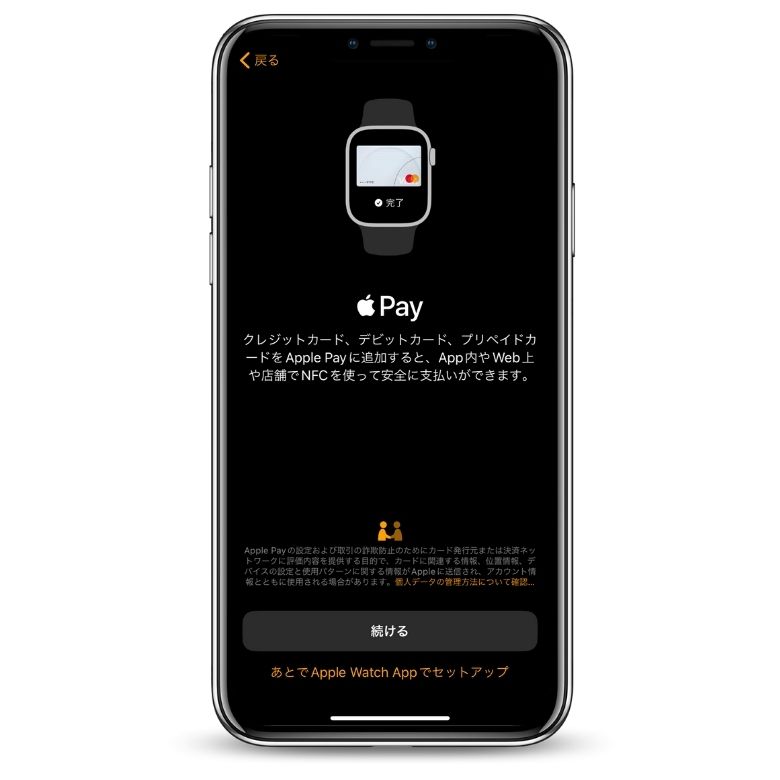
Apple Watchで支払いをしたい人には大切な機能です。
ここで設定することもできますが、クレジットカードの場合はカードを用意したりする手間がかかりますので、後からiPhoneのWatchアプリで個別で設定した方がスムーズだと思います。
あとで行う場合は、【あとでApple Watch Appでセットアップ】をタップしましょう。
続いて【取り込まれた酸素のレベル】
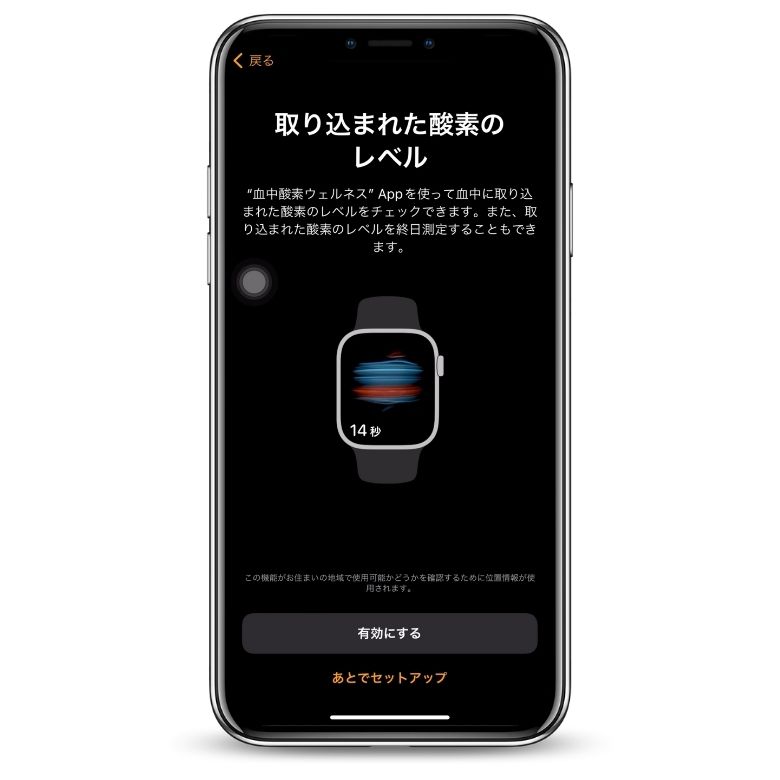
こちらはApple Watch SEには搭載されていないので飛ばしてもらって結構です。
血中に取り込まれた酸素のレベルを自動で測定してくれます。
Apple Watch series6以降のモデルとUltraの方は【有効にする】をタップしとけば問題ないです。
【利用可能なAppをインストール】
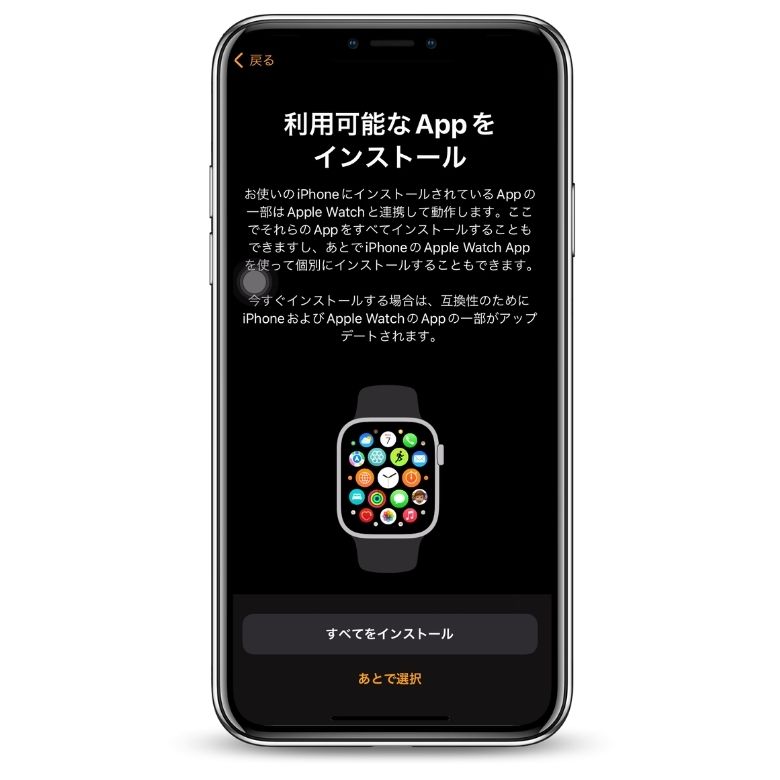
iPhoneに入っているアプリをApple Watchとすべて連携させるかどうかが選べます。
ただ、【すべてをインストール】をタップすると、いらないアプリまでインストールされてしまう恐れがあるので、個人的には【あとで選択】がオススメ。
【フィットネスとヘルスケアをパーソナライズ】
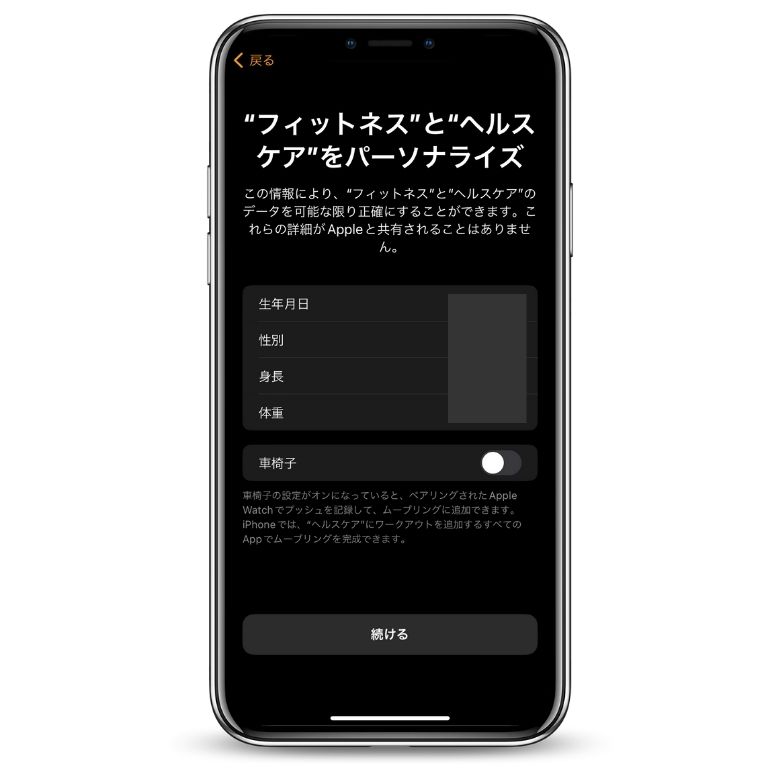
ご自分の生年月日・性別・身長・体重を正しく入力することで、ヘルスケアのデータを可能な限り正確にすることができます。
入力したら【続ける】をタップしましょう。
続いては【App表示】
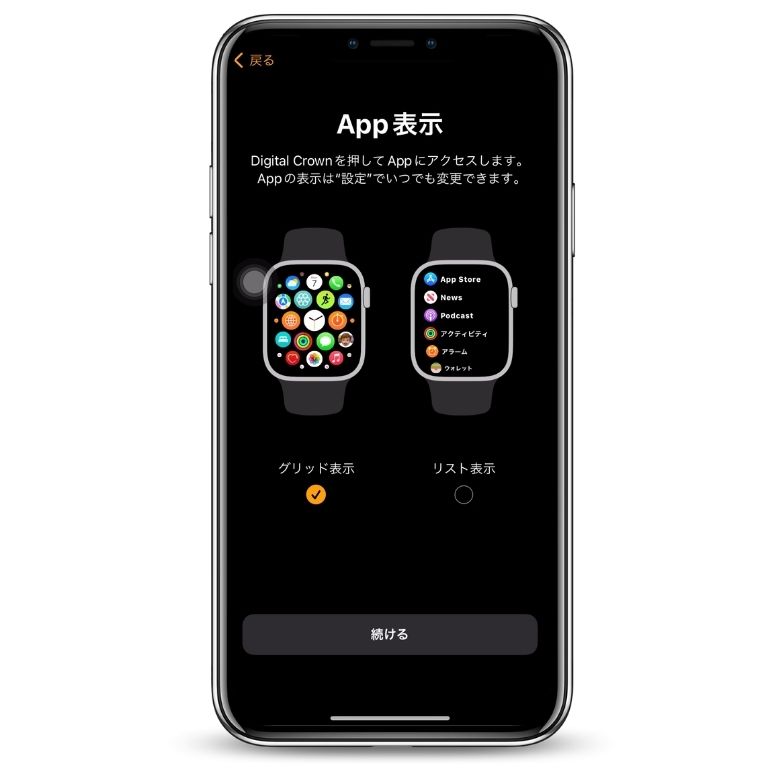
ホーム画面のアプリの表示の仕方を選べます。
いつでも変更できるので好きな方を選びましょう。アイコンだけじゃアプリを把握できないのであれば、最初のうちは「リスト表示」の方がオススメです。
選んだら【続ける】をタップしましょう。
全ての項目を終えると同期がスタートします。
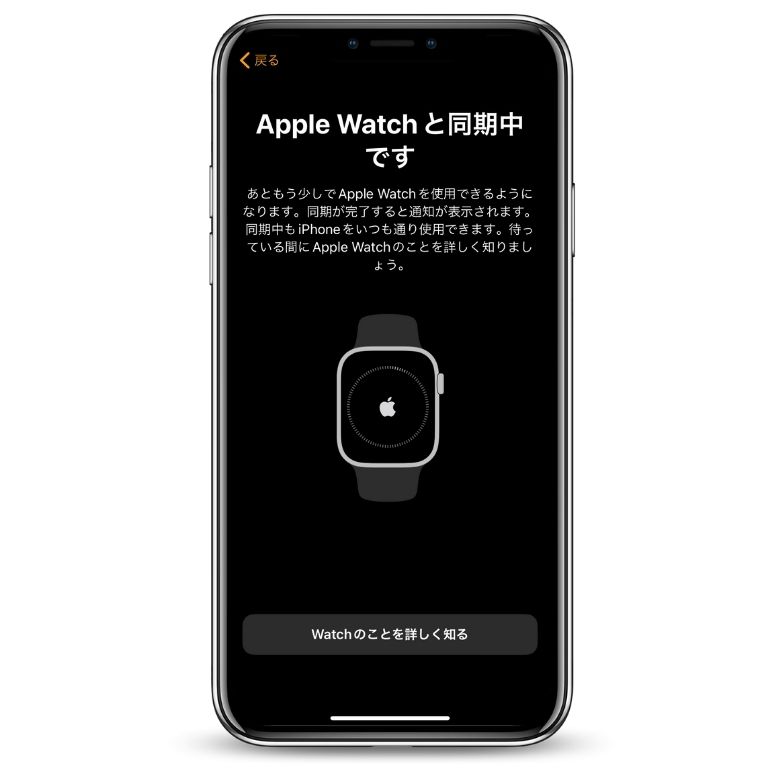
以上で Apple Watchの設定完了!
お疲れ様でした。
モバイル通信をアクティベートする(セルラーモデルのみ)
「GPS + Cellularモデル」の場合は、初期設定の際にモバイル通信サービスをアクティベートできます。
あとから設定したい場合は、Watchアプリの「マイウォッチ」→「モバイル通信」から行いましょう。
まとめ
ペアリングはApple Watchを購入したらまず最初に行う作業です。
iPhoneを最新の状態にアップデートして、万全の状態で行うようにしましょう。
一見、Apple Watchの設定の数が多いので難しそうに感じる人もいるかもしれませんが、実際やってみると、事前の準備段階でミスがなければ、非常に簡単に完了することができるはずです。
Apple Watchを取り入れた生活を始めるために、さっそくペアリングを始めてみましょう!
ペアリングが終わったら、よりApple Watchを使いやすくするための設定もやっておこう↓











