この記事を読めば以下の問題が解決します!
- Apple Watchを購入したら最初にやるべき設定がわかる!
- 購入したばかりの方が悩みがちな設定がわかる!

Apple Watchを使い始めたけど何から設定したら良いのかわからない…



この記事では、Apple Watchを購入したら最初にやっておくべき設定を解説するよ!
インスタグラムのフォロワーさんからApple Watch(アップルウォッチ)を購入してペアリングを済ませた後に、下記のような相談や質問を沢山いただきます。
- アップルウォッチを使い始めたけど何からしたら良いのかわからない
- 使いやすくする方法が知りたい
- 通知が来すぎて困る
- パスコードが面倒くさい
実際、Apple Watchを購入したら、最初に使いやすくするための設定をしっかり行っておかないと思わぬタイミングで不便に感じてしまう事があります。
そこで、この記事では、インスタグラムでフォロワー数2万人以上のApple Watch専門アカウントを運営している筆者が、Apple Watchを購入したら最初にやっておくべき設定を解説。
個人的に最初に行っておくことを強くオススメする設定と、Apple Watchを購入したばかりのフォロワーさんから頻繁質問してただく設定を方法をまとめました。
買ったばかりの人も、これから購入する人も、この記事で解説する設定を行うだけでグッとApple Watchが使いやすくなるのでぜひ覚えておきましょう。



初心者の方でも簡単に出来るものばかりなので是非設定しておこう!
Apple Watchの現行機種はこの3つ!
通知のおすすめ設定4選


まずは購入理由としても多い「通知」に関するオススメ設定を4つ解説していきます。
消音モードにする
Apple Watchは手首へ伝わる振動で通知がわかるので、「音あり」で使う必要性があまりありません。
そのため、特別「音あり」で使いたい人以外は「消音モード」に設定して使用するのがオススメです。
設定方法
- サイドボタンを押してコントロールセンターを開く
- ベルのマークをタップして消音モードをオンに設定しましょう。
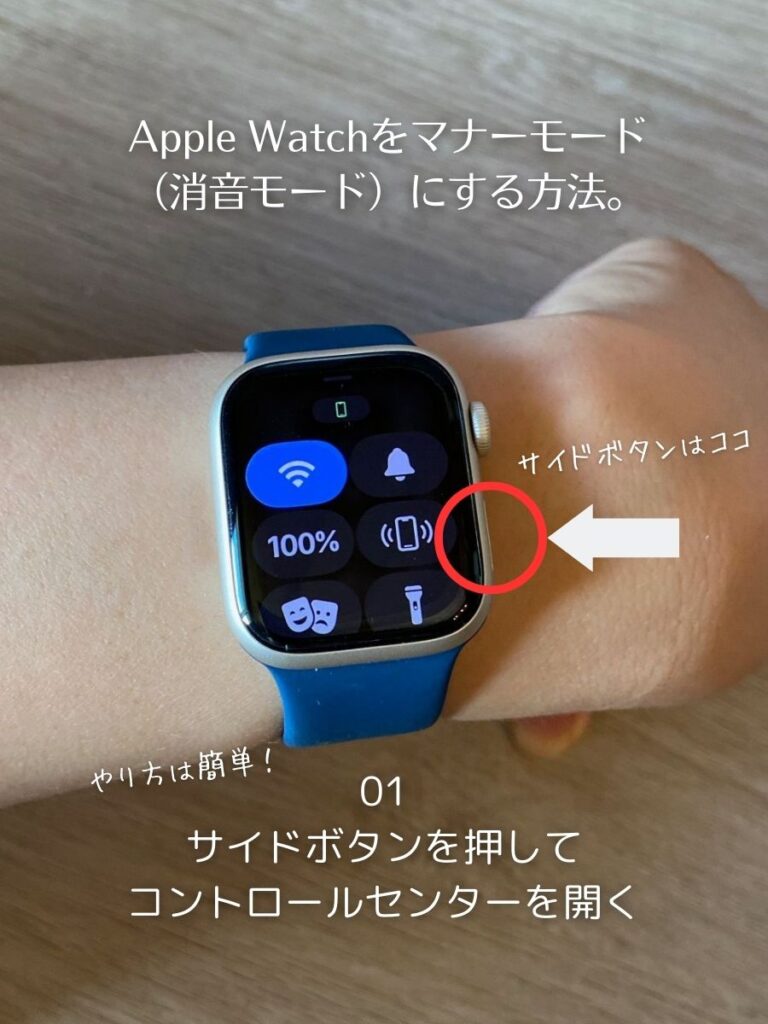
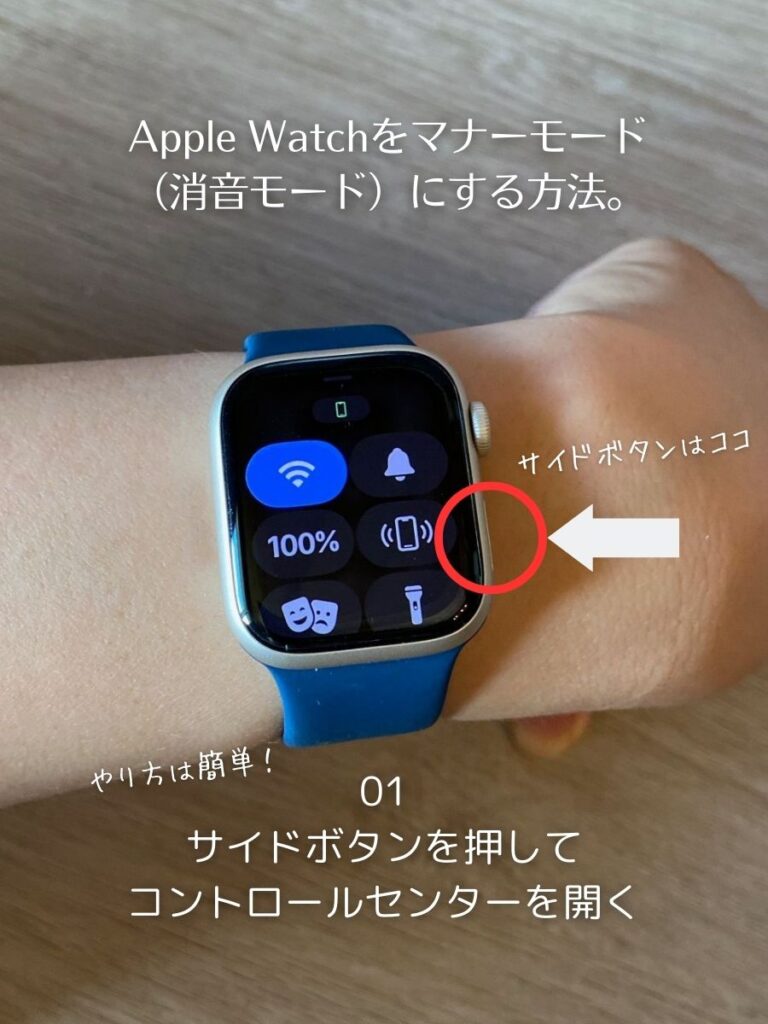


Siriの起動方法を絞る
消音モードと同時に行っておきたいのが、Siriの起動方法を絞る設定。
実は、上記で解説した消音モードに設定してもSiriの音声はオンのままになっています。
このままだと、たとえ消音モードに設定してもSiriが突然喋り出してしまう可能性が。
そこで、Siriの起動方法を絞ることでこの問題を解決する事ができます。
設定方法
- ホームから設定アプリを開く
- Siriをタップ
- Siriの応答をタップ
- 消音モードで制御をオンにする


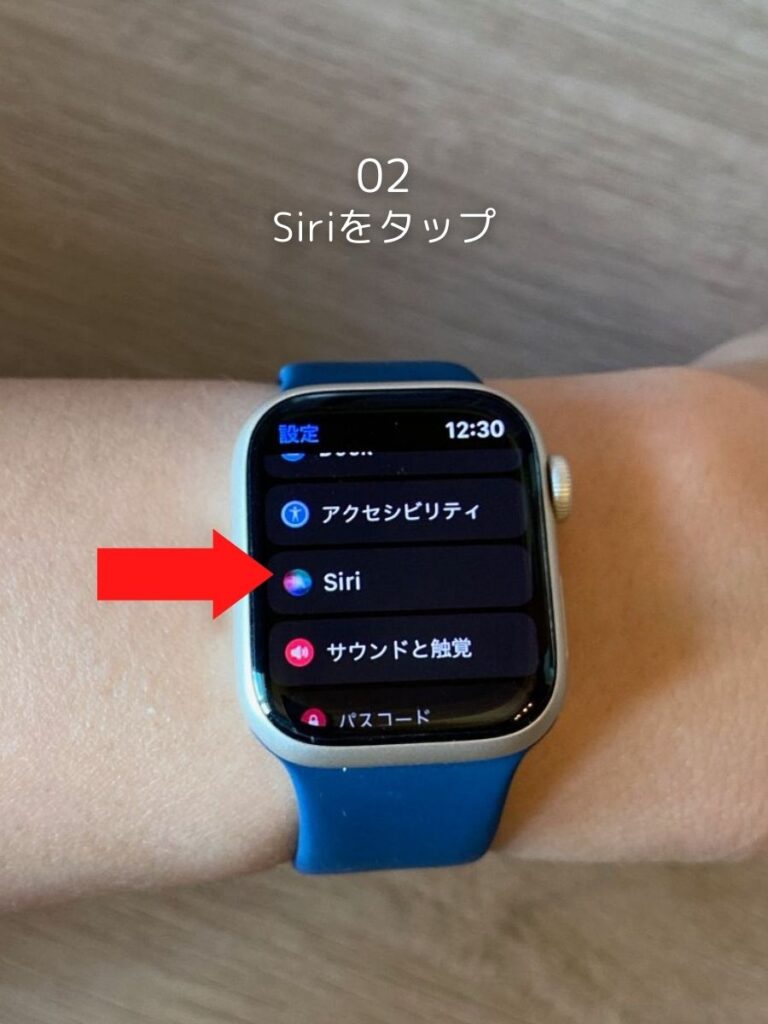
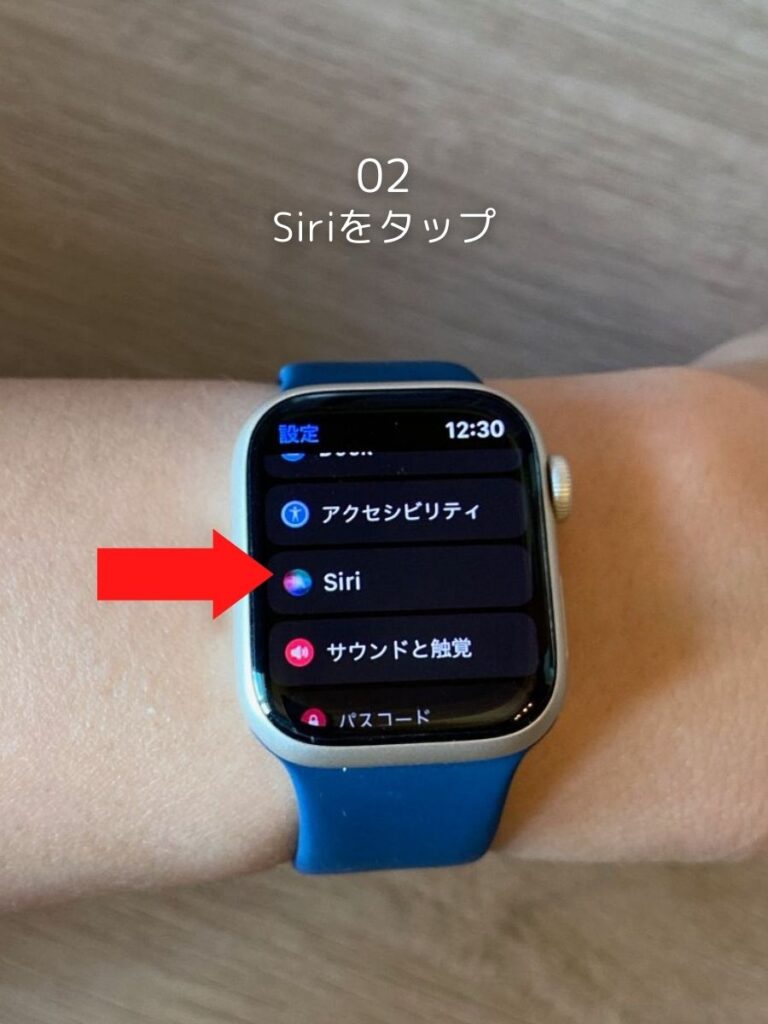
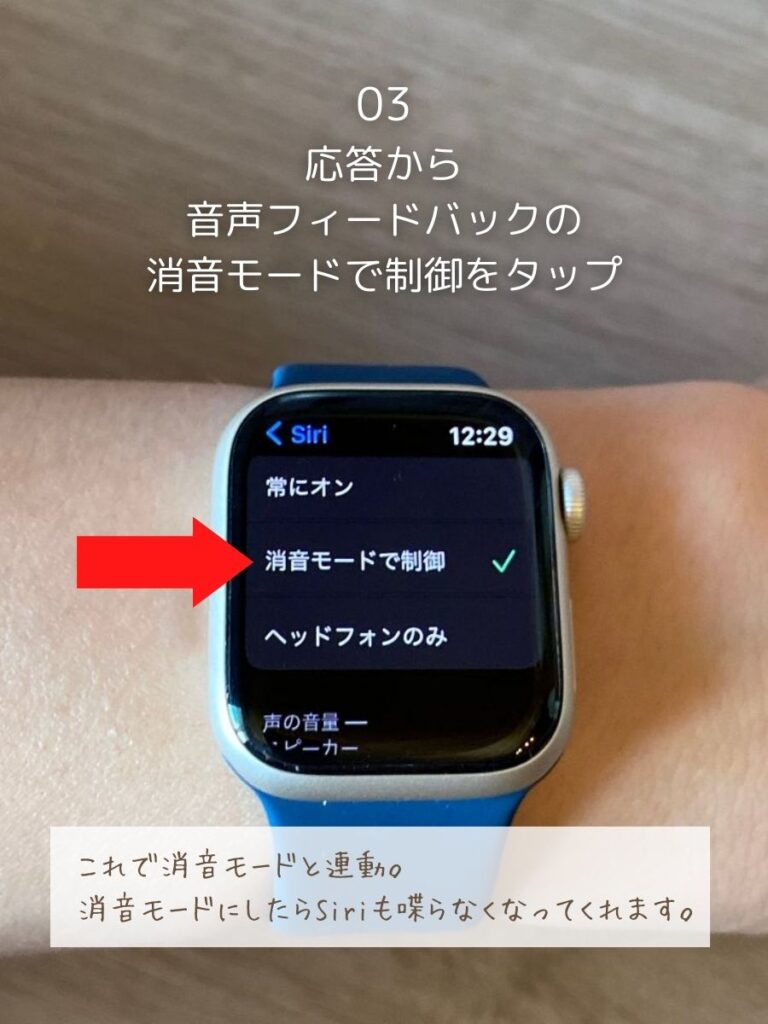
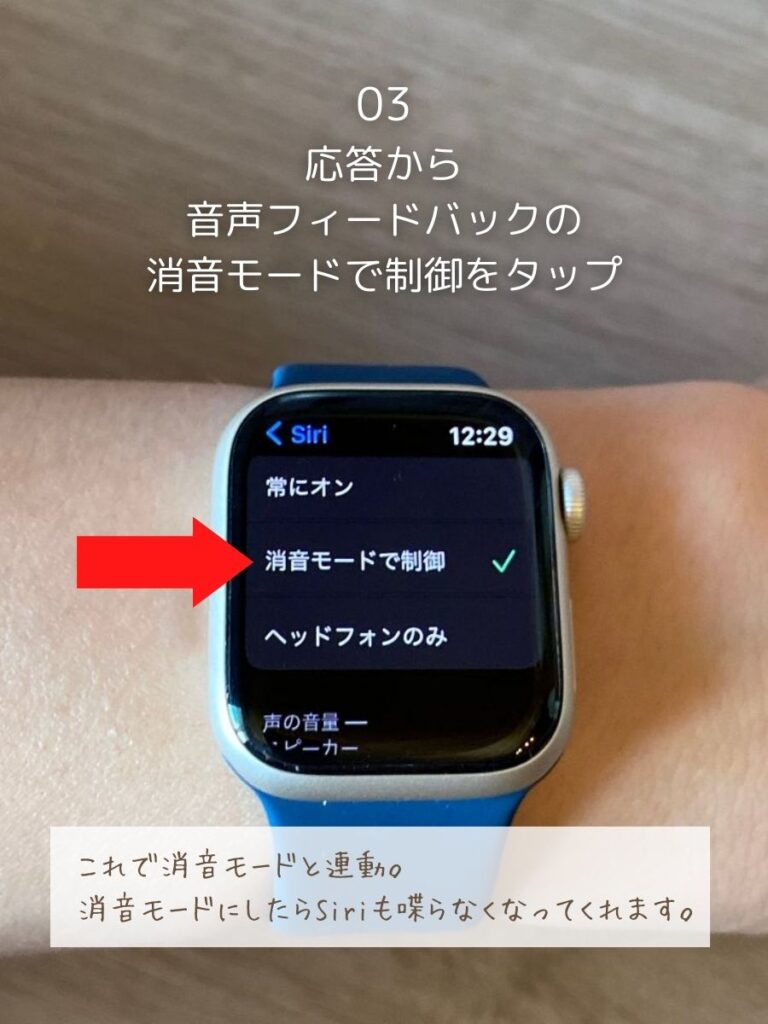
Siriの応答から消音モードで制御を「オン」にしておくことで、消音モードをオンにするとSiriも喋らなくなってくれます。
Siriはデジタルクラウンを長押ししたり、手首を上げるだけでも起動できるので消音モードでも問題ないですよ。
振動の強さを「はっきり」にする
消音モードの場合、手首への振動で通知に気づくことができるのですが、初期設定の振動の強さだと優しすぎて通知に気づきにくいって人が結構います。
そこで、通知に気づきやすくするように振動の強さを「はっきり」に設定変更しましょう。
設定方法
- ホームから設定アプリを開く
- サウンドと触覚をタップ
- 触覚による通知をオンにする(緑になっていればOK!)
- 設定を「デフォルト」から「はっきり」に変更。




これで、より通知に気づきやすくなりますよ!
ちなみに、iPhoneのWatchアプリから振動の強さを設定することも可能。
その場合は、【サウンドと触覚】から【振動と通知】をオンにして設定しましょう。
アラームを使いこなしたい方はApple Watchは目覚まし代わりになる?アラーム機能を徹底解説!の記事を参考にしてください。


通知を絞る
Apple Watchを購入したばかりの状態で使用すると、全ての通知が受信されるようになってしまっています。
このままだと、頻繁に通知の連絡が来てかなり鬱陶しいので、必要な通知だけ受け取れるように、いらないアプリの通知を減らしましょう。
設定方法
- iPhoneのWatchアプリを開く
- 左下のマイウォッチから「通知」をタップ
- 下へスクロールして「iPhoneから通知を反映:」の項目へ
- 通知が不要なアプリをオフ
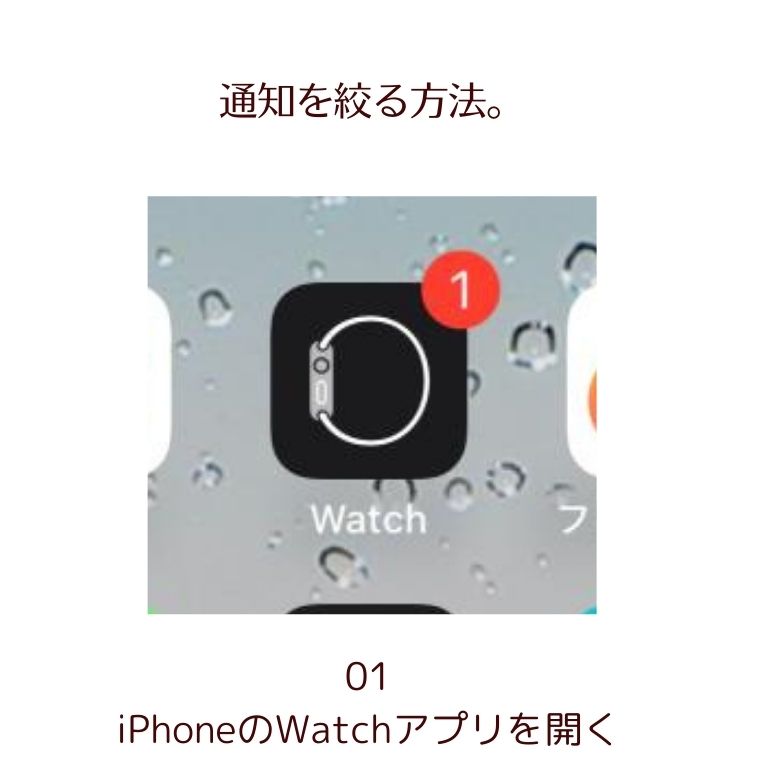
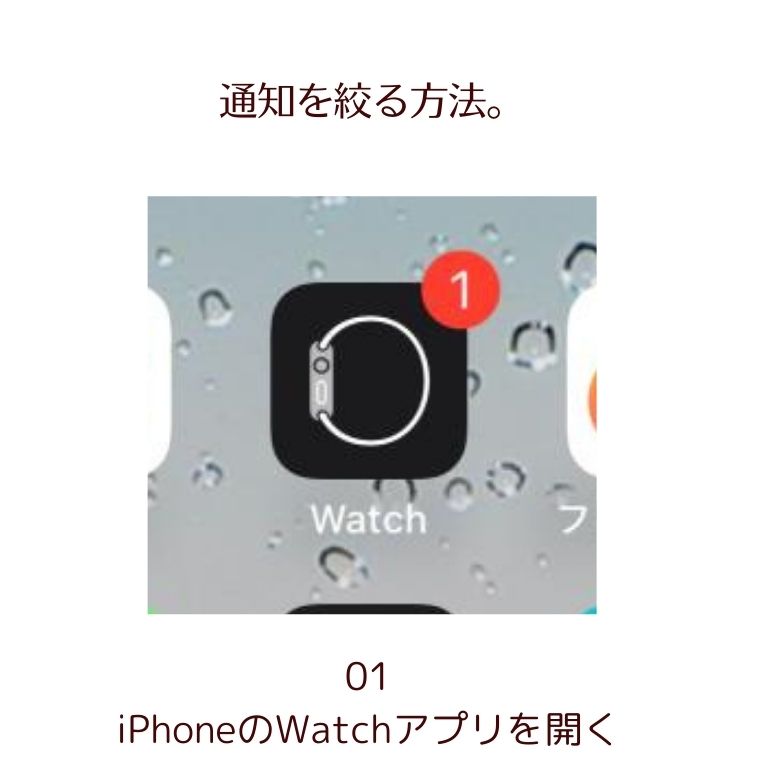
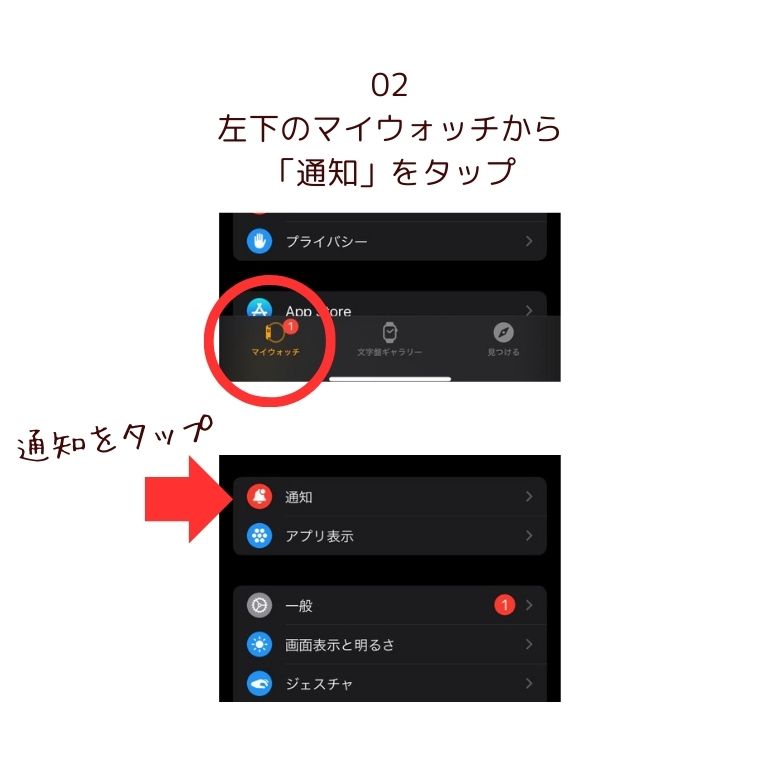
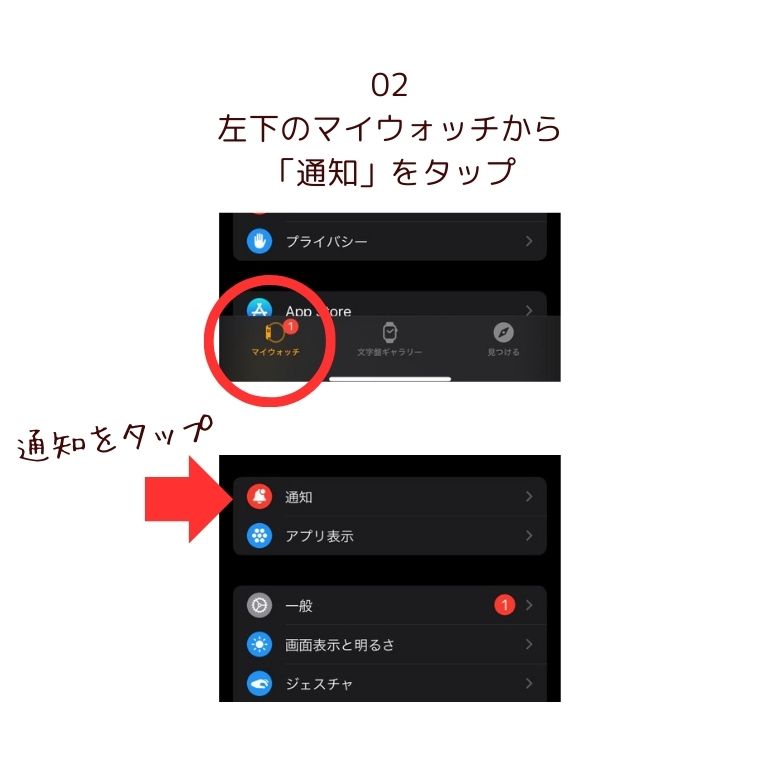
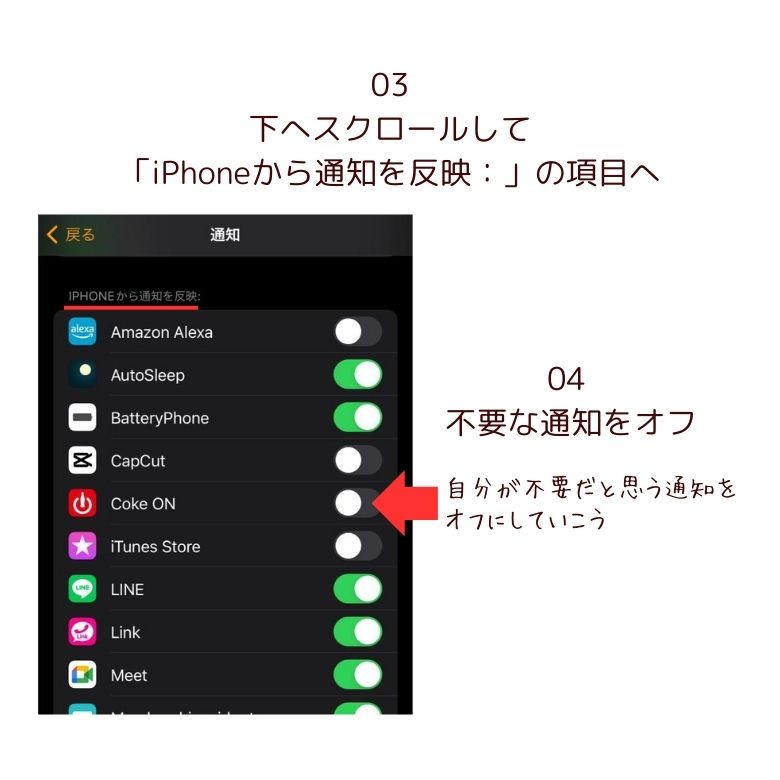
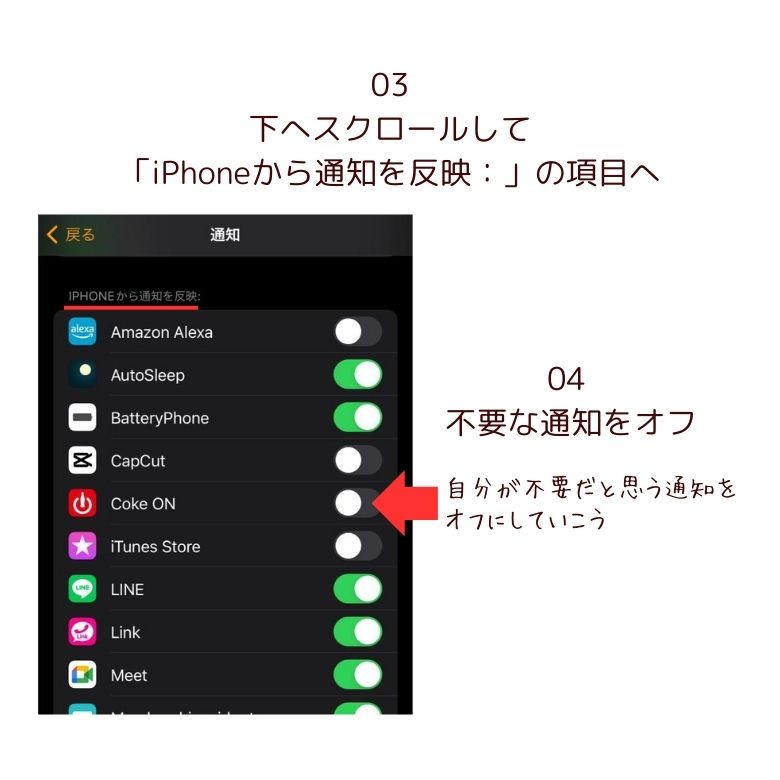
LINEの設定方法はこちらの記事にまとめてあります!


アプリのオススメ設定3選


続いては、ホーム画面がゴチャゴチャすると混乱しやすい、アプリ周りに関するオススメの設定を3つご紹介。
スムーズに操作するためにぜひ設定しておきましょう。
リスト表示へ変更


ホーム画面に初期設定されている「グリッド表示」。
おしゃれで慣れれば使いやすいのですが、画面にアイコンしか表示されないため、買ったばかりだと何のアプリなのか把握するのが難しいです。
そのため、アプリの名称がわからない人は「グリッド表示」から「リスト表示」に変更するのがオススメです。
リスト表示なら、アプリ名が横に表示されるから初心者でも何のアプリなのか把握しやすくなります。
設定方法
- ホームから設定アプリを開く
- アプリ表示をタップ
- リスト「グリッド表示」から「リスト」表示へ変更








アイコンだけで何のアプリなのかわかるようになったらグリッド表示も便利に感じるようになるので、リスト表示でアプリの名前を覚えたらグリッド表示にも挑戦してみてください。
アプリを絞る
Apple Watchの中に不要なアプリがあると、ホーム画面がゴチャゴチャしてお目当てのアプリが見つけづらくなり、使い心地に問題が出てきます。
そのため、使わないアプリはアンインストールしておきましょう。
設定方法
- iPhoneのWatchアプリを開く
- 左下のマイウォッチから「Apple Watch上にインストール済み」の項目へ
- 不要なアプリをタップ
- 「アプリをApple Watchで表示」をオフにする
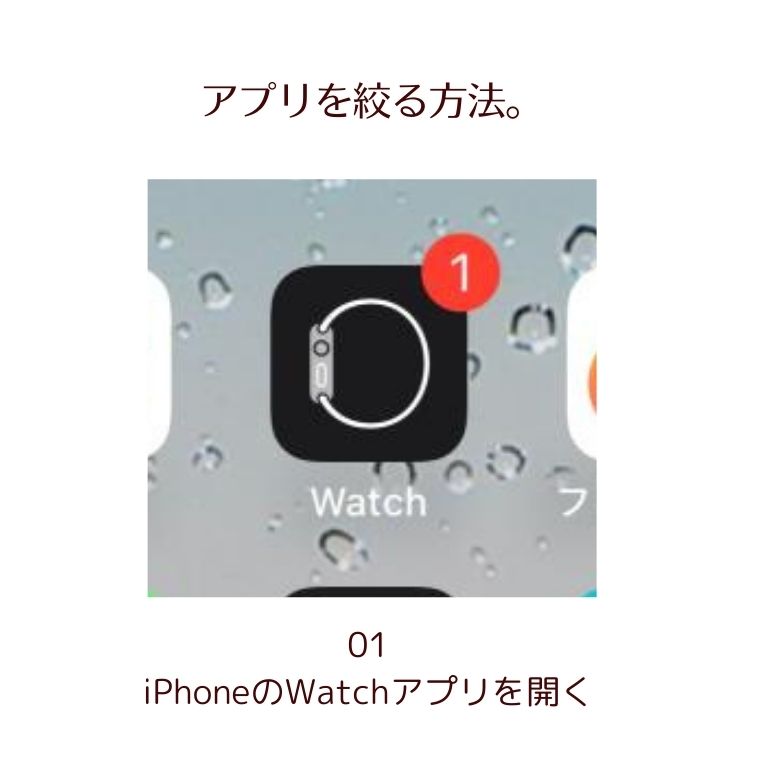
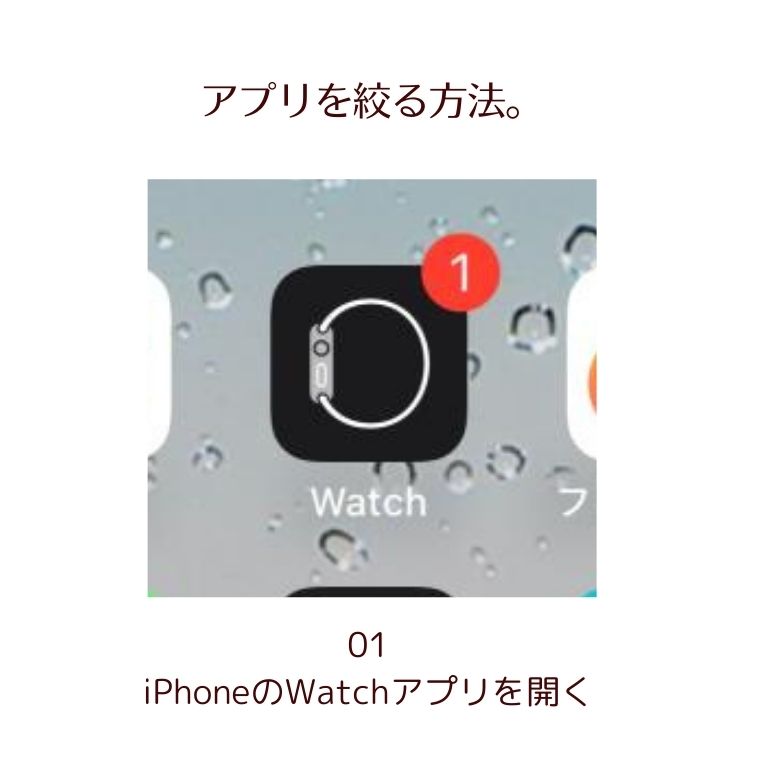
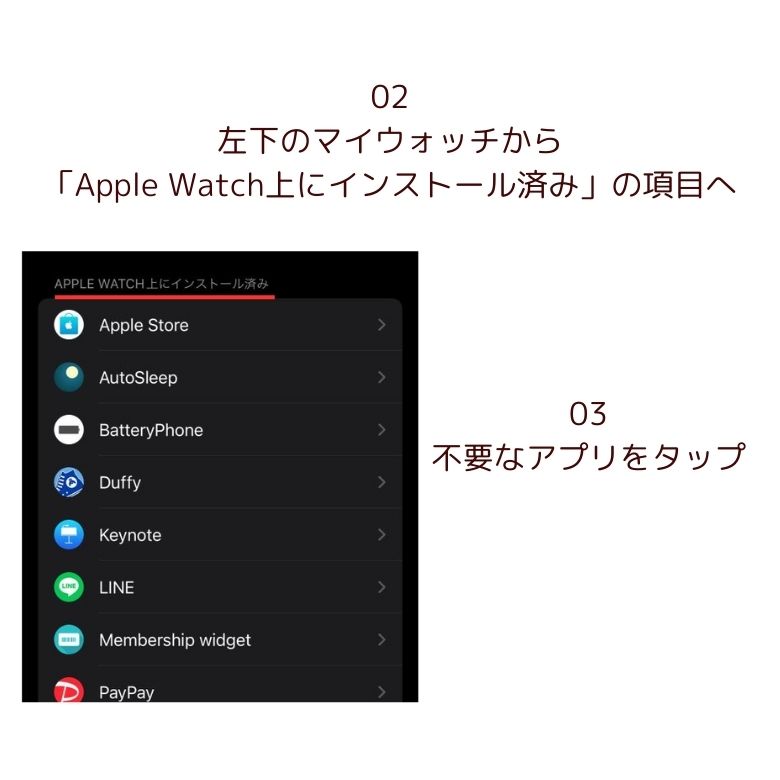
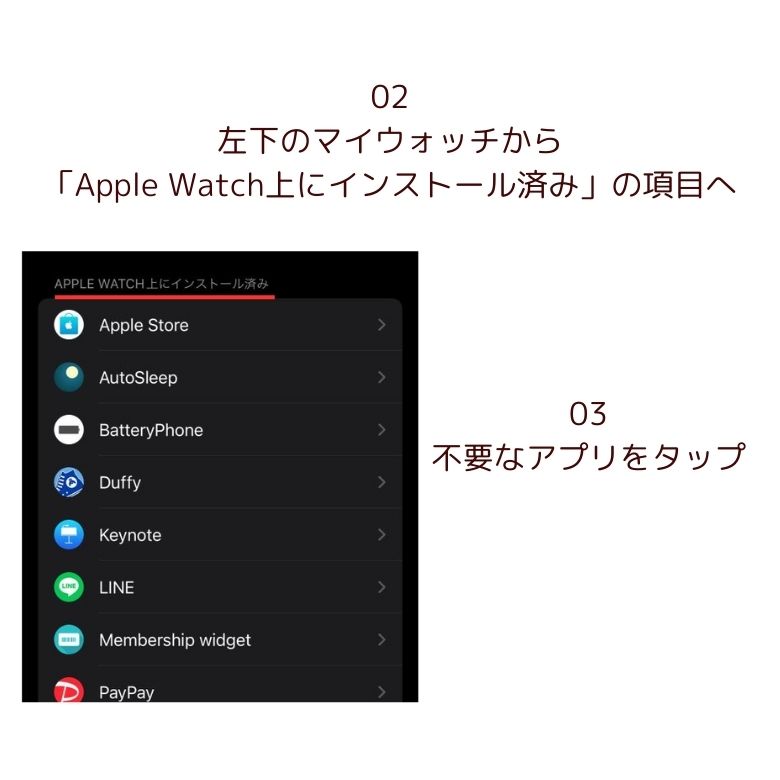
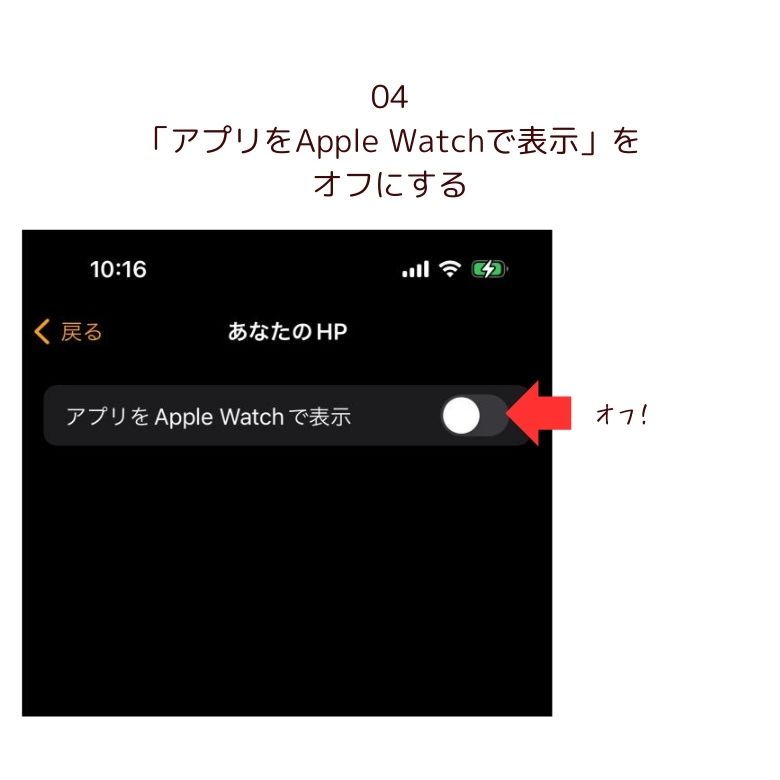
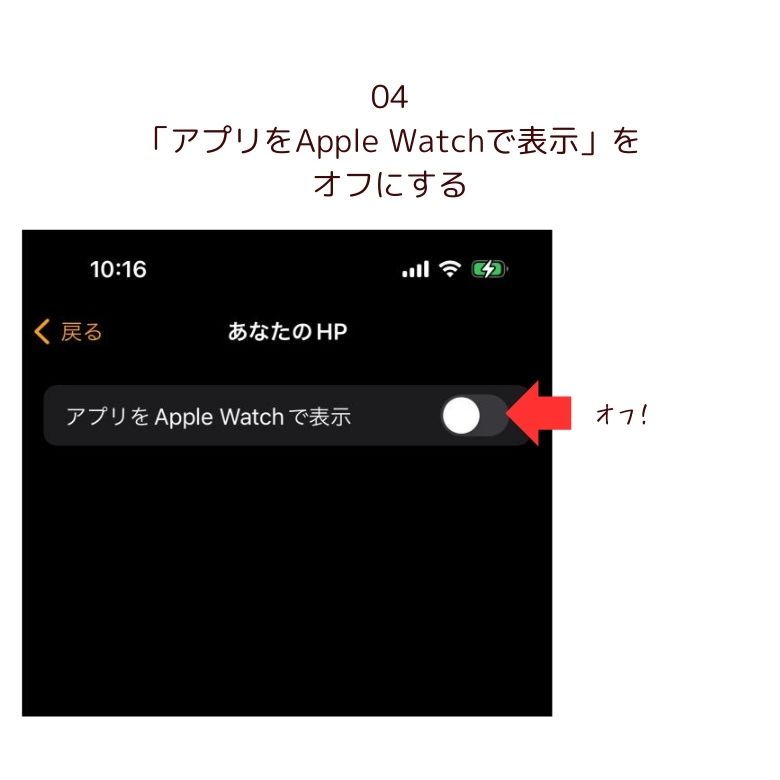
アプリの自動インストールをオフにする
初期設定のままだと、iPhoneにアプリをインストールすると、Apple Watchにも連動してアプリが自動にインストールされてしまいます。
必要ないアプリまでインストールされてしまうと、Apple Watchのストレージ容量を無駄に消費してしまったり、アプリを探す際にホーム画面がごちゃごちゃして邪魔になります。
このように、意図せずアプリが増え続けてしまうのを防ぐために、無駄なアプリをインストールしない設定をやっておきましょう。
設定方法
- iPhoneのWatchアプリを開く
- 左下のマイウォッチから「App Store」をタップ
- 自動ダウンロードをオフにする
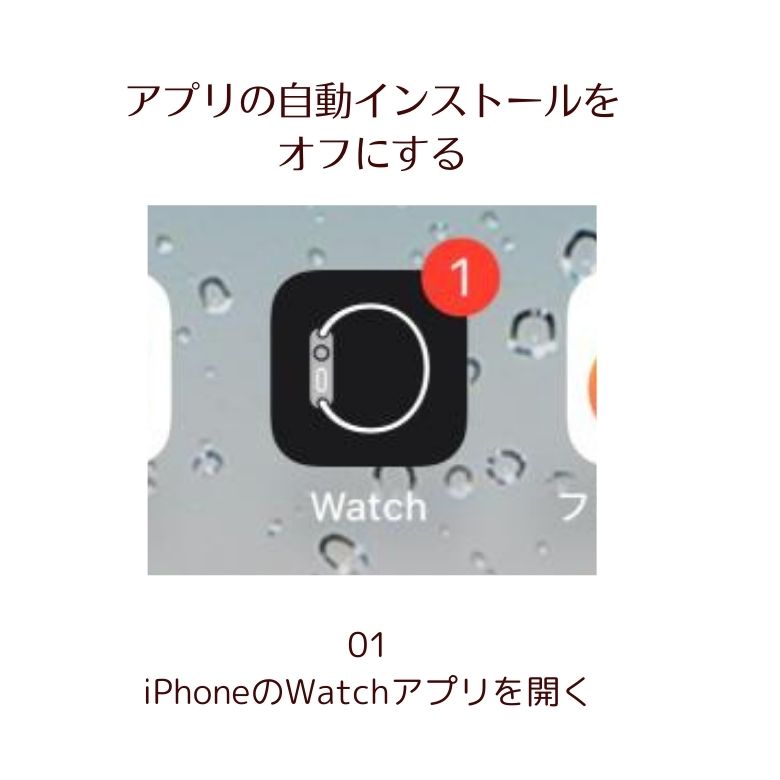
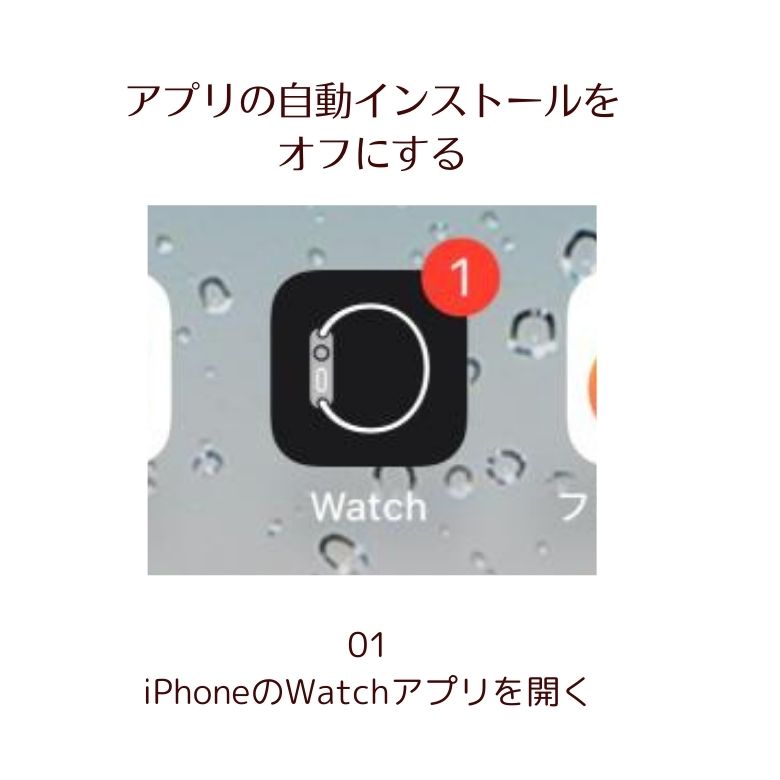
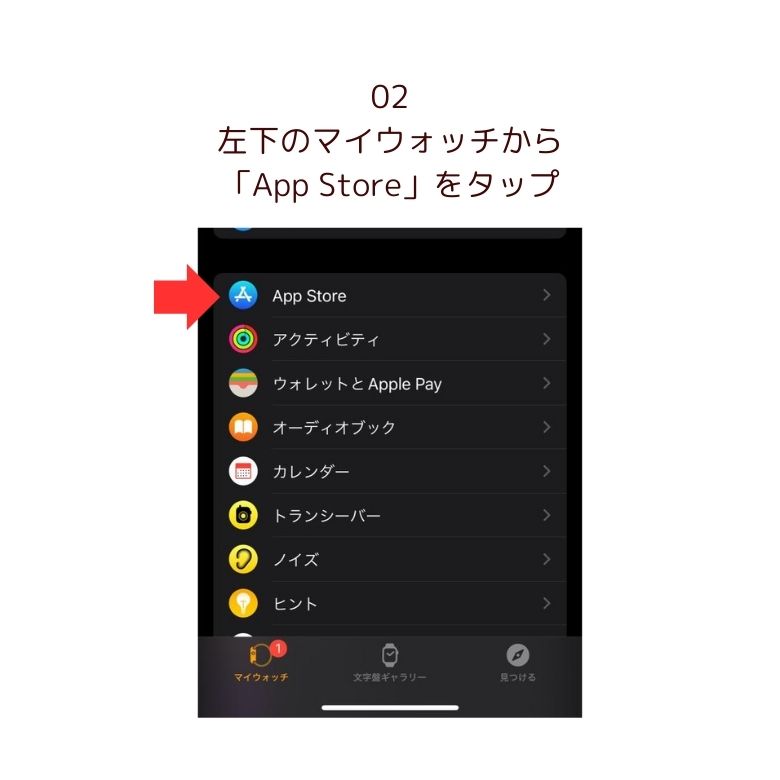
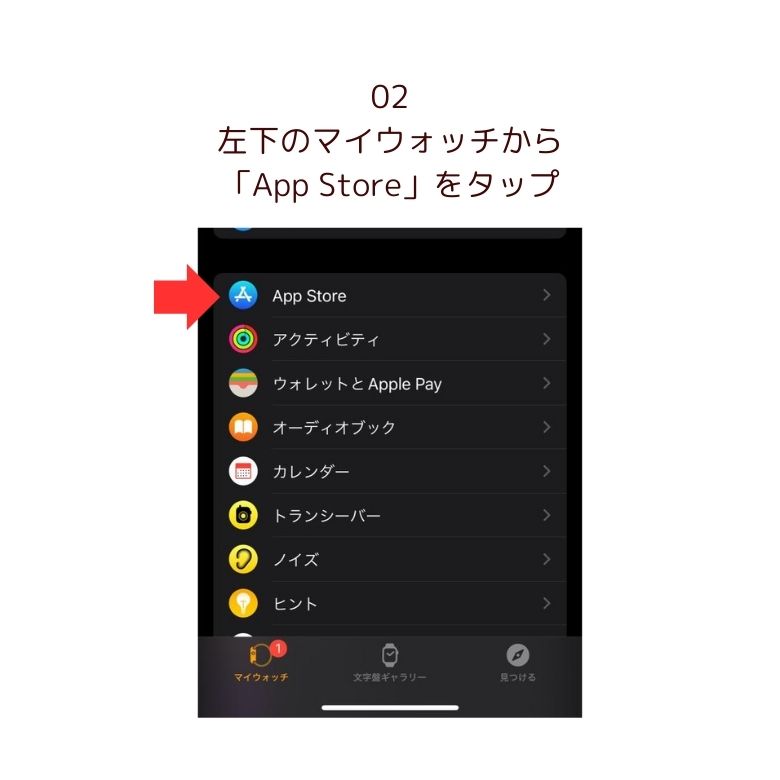
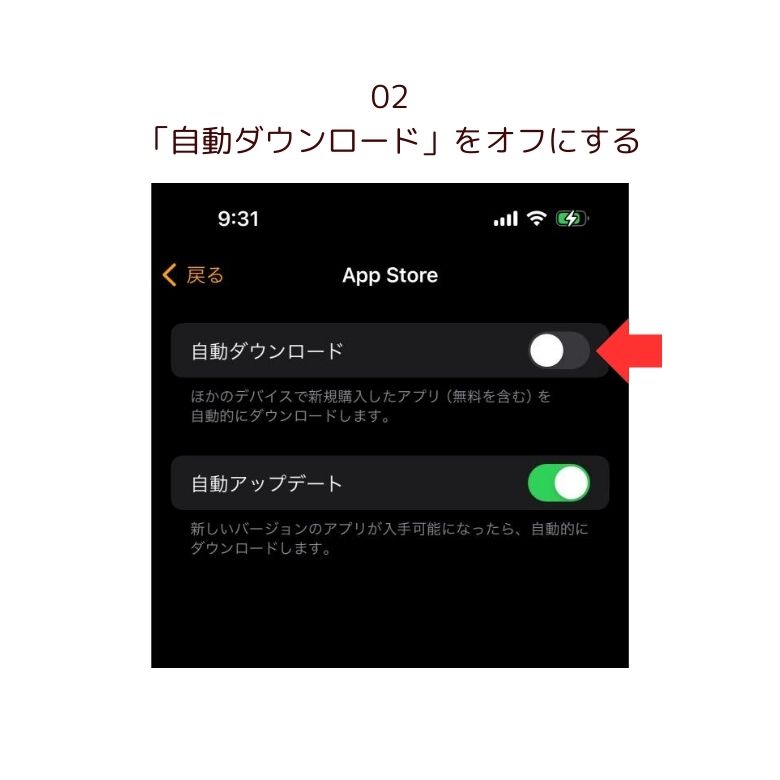
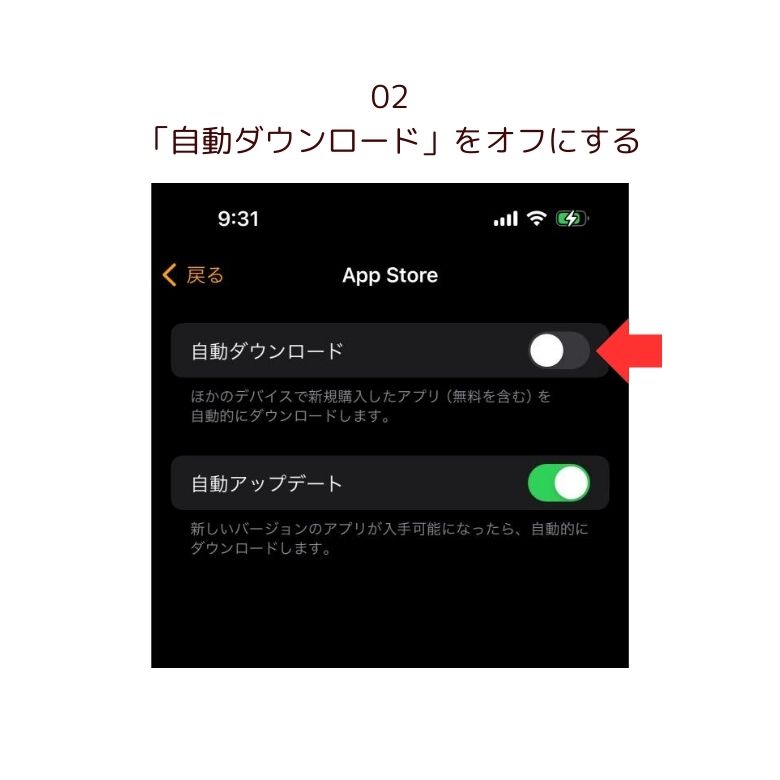
アプリは個別にインストールするのがオススメ。
もし、すでにiPhoneにインストールしてあるアプリの中で使用したいものがある場合は、「Watchアプリ」のマイウォッチ→利用可能なアプリからアプリを選択してインストールしましょう。
支払い方法の設定


Apple Watchの電子決済を使用したいのであれば外せないのが「支払い方法」の設定です。
Apple Payを設定
クレジットカードの電子決済はもちろん、SuicaやPASMOなど、交通ICカードとして使いたい場合は、設定しておくとその日のうちに使い始める事ができます。
手首で起動できるApple Watchなら、iPhoneのように取り出す必要がないので、より簡単に支払いができるようになります。
設定方法
- iPhoneのWatchアプリを開く
- ウォレットとApple Payをタップ
- カードを追加をタップ
- 利用可能なカードから使いたいカードをタップして選択
ここではクレジットカードの設定方法を載せておきます。
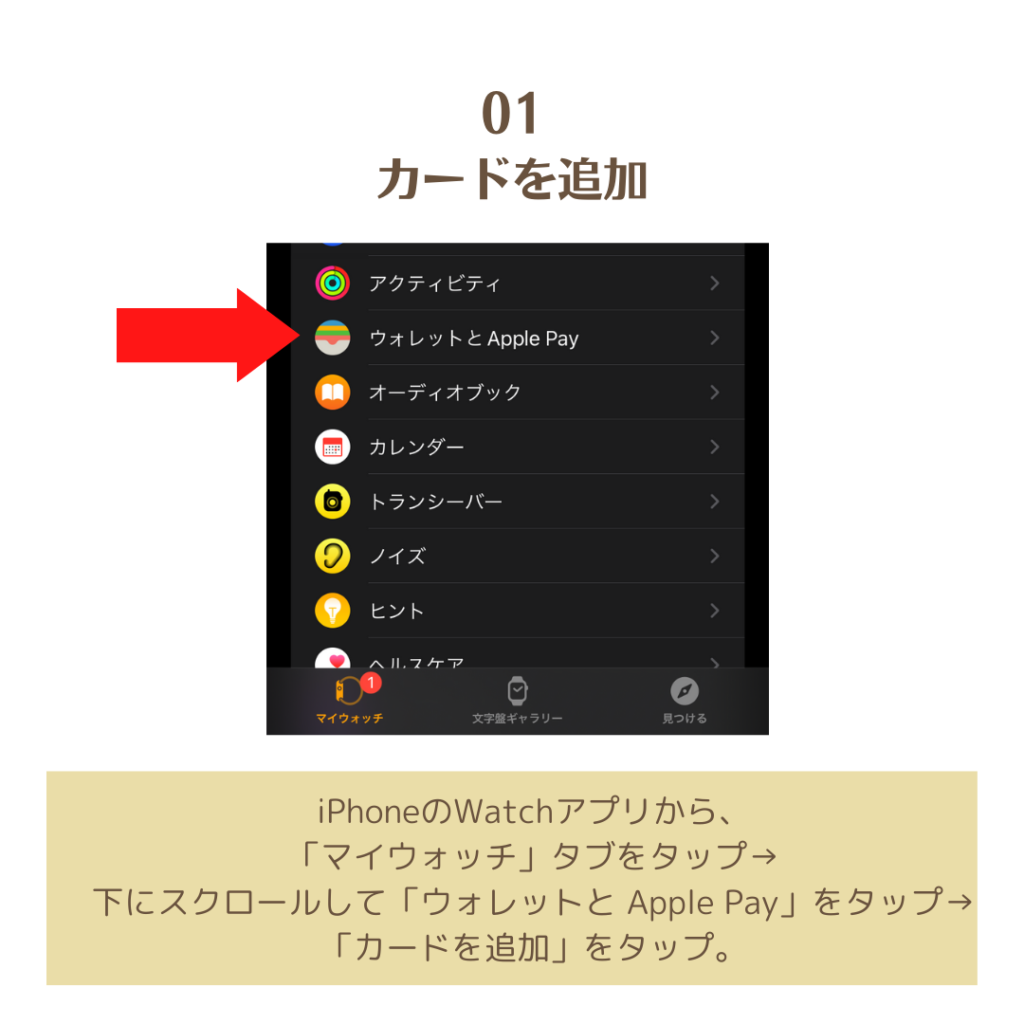
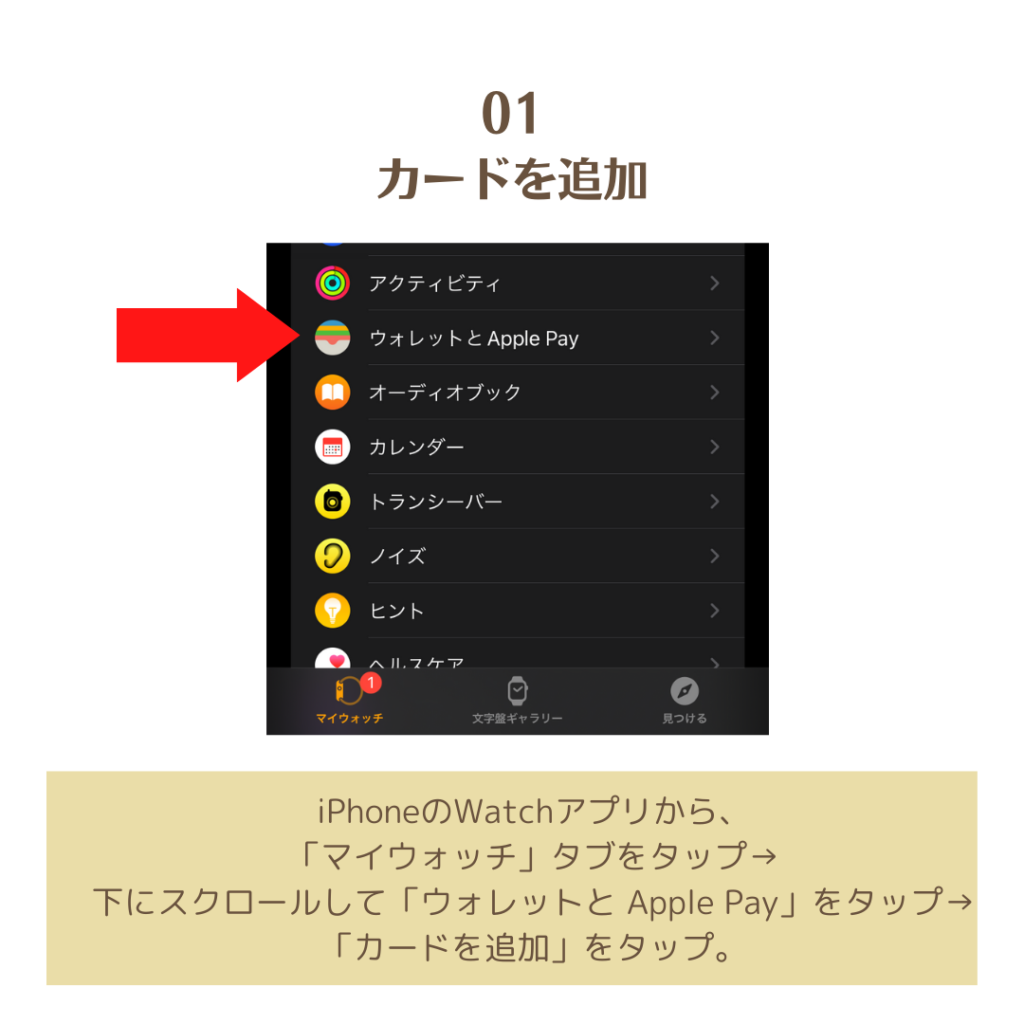
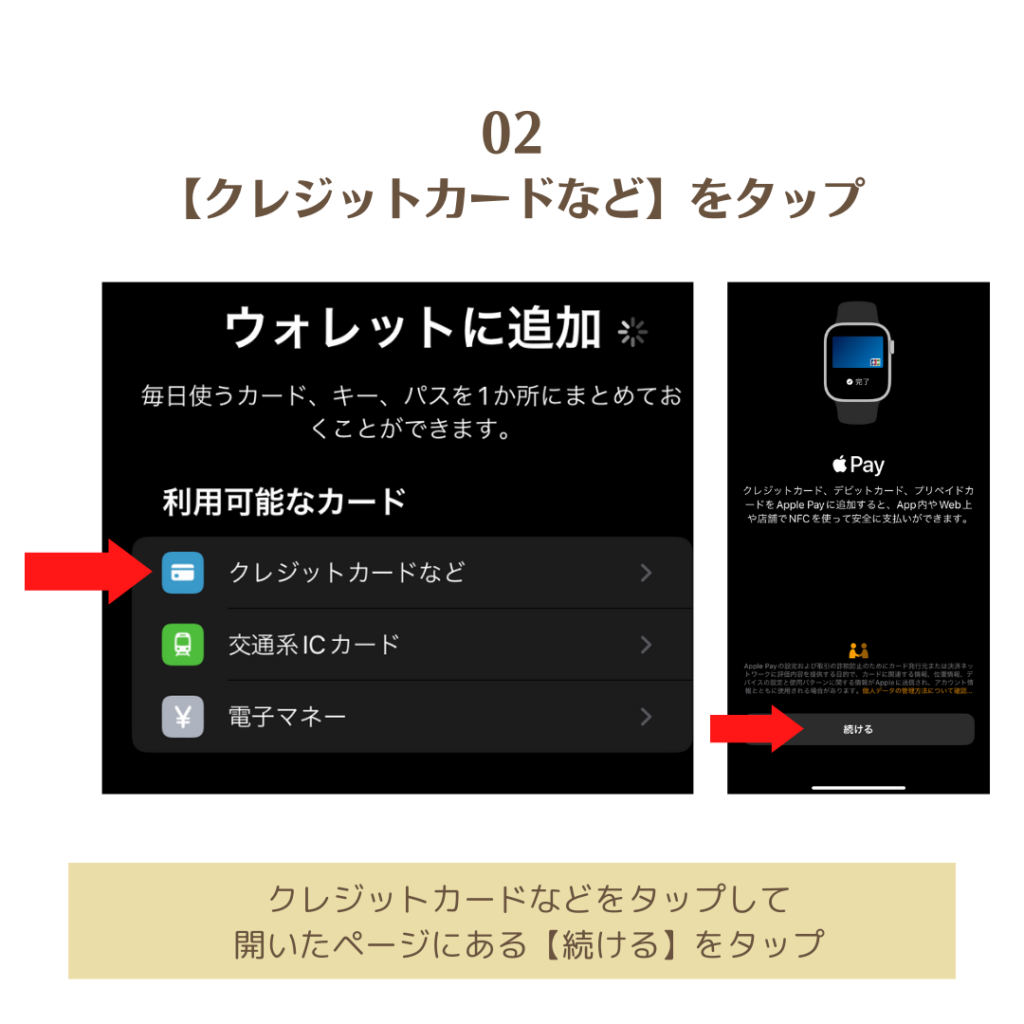
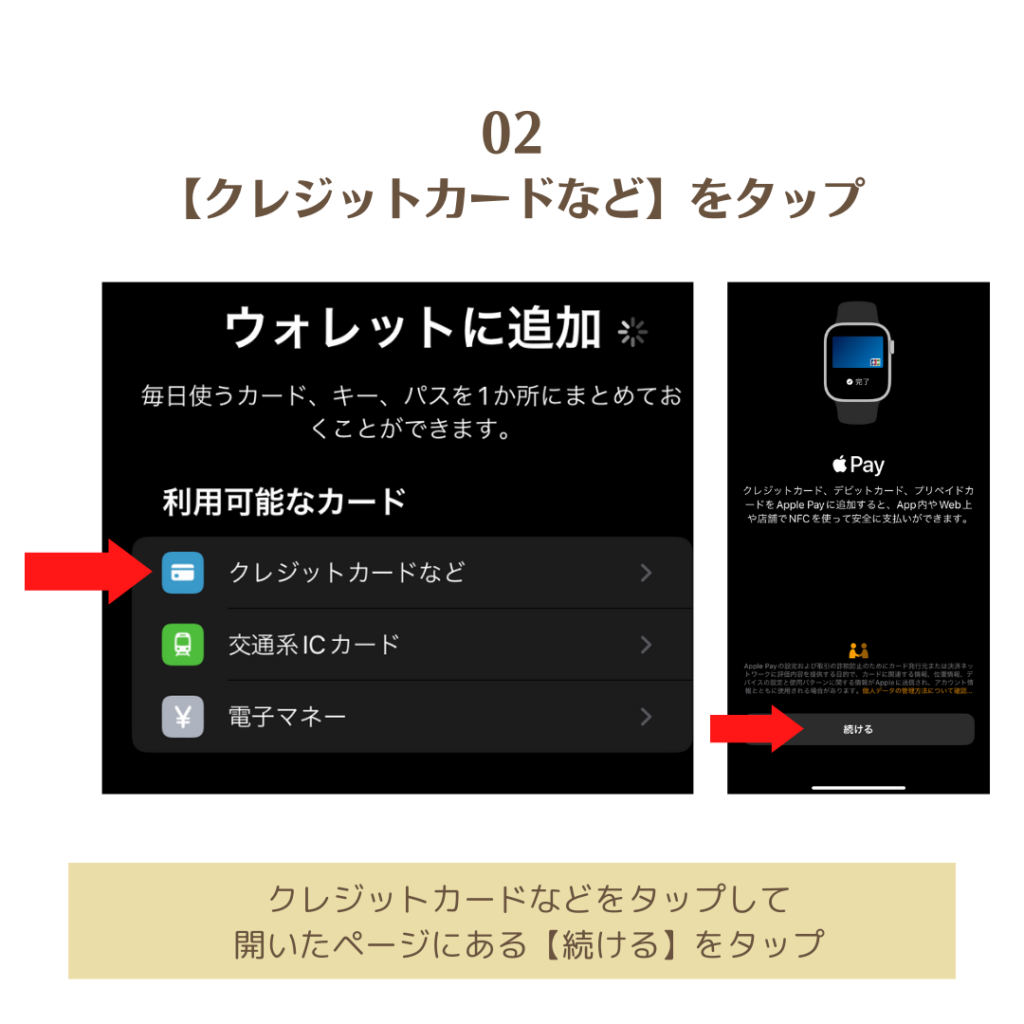
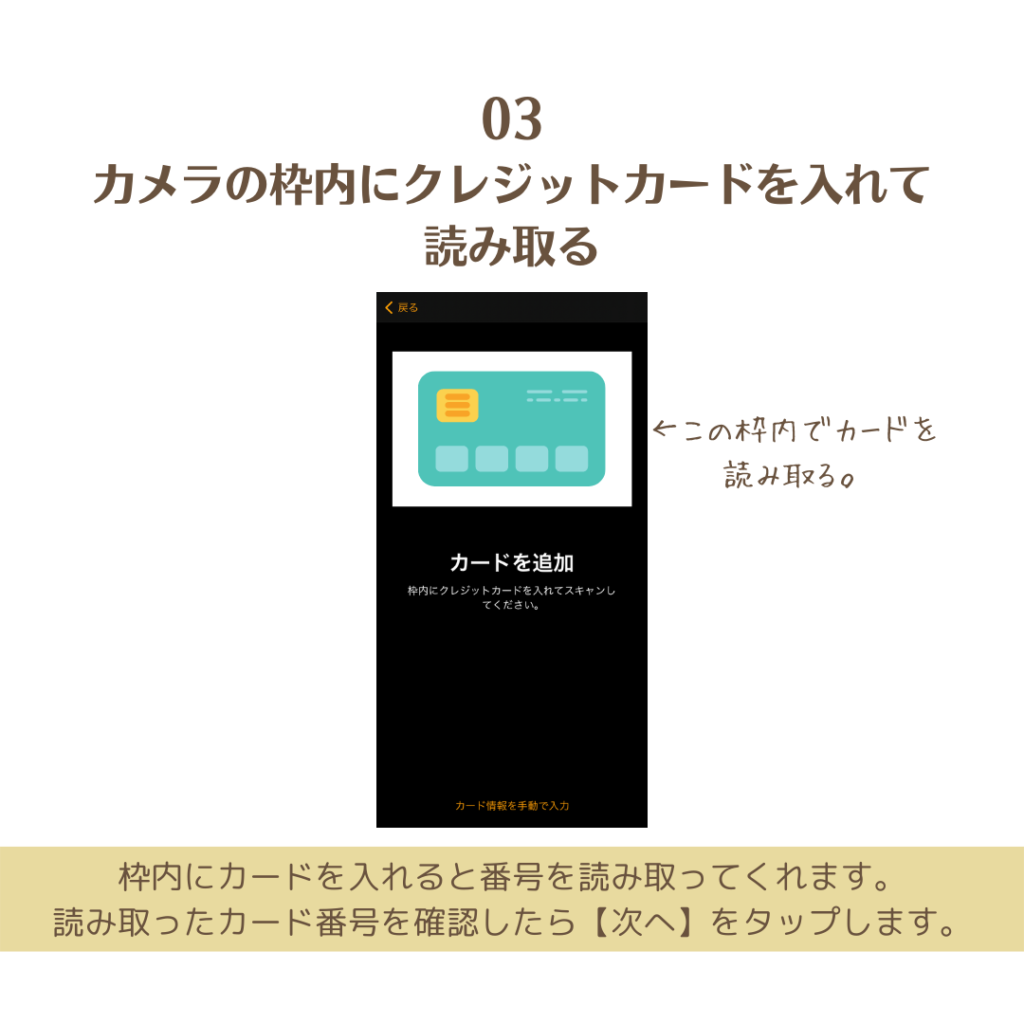
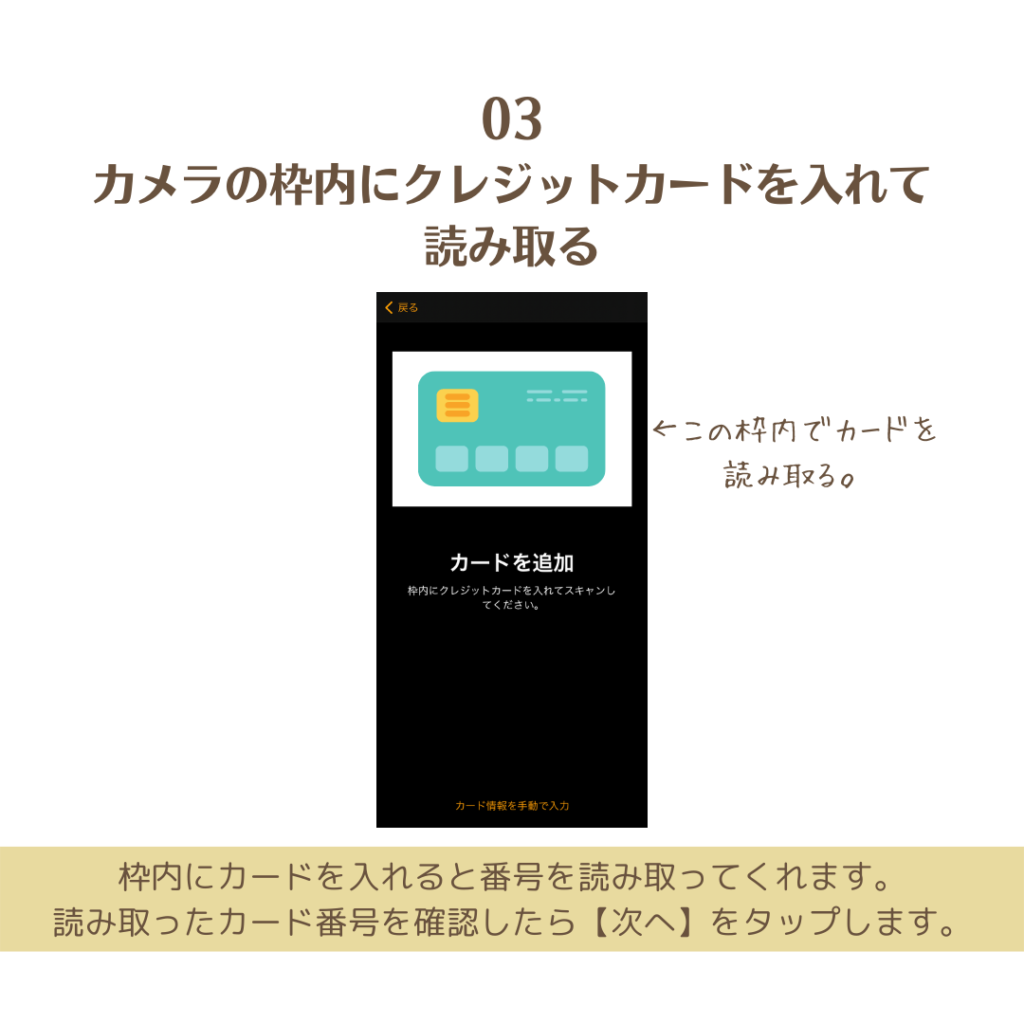
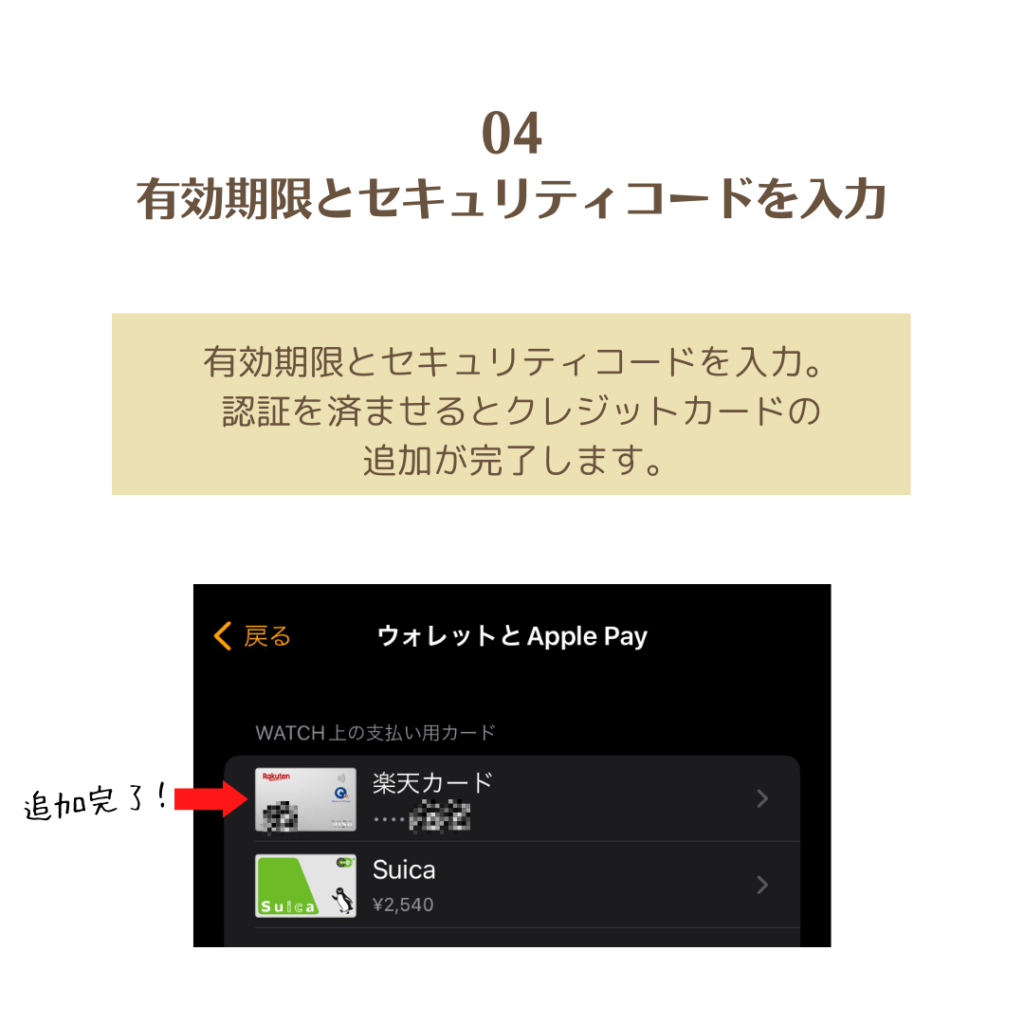
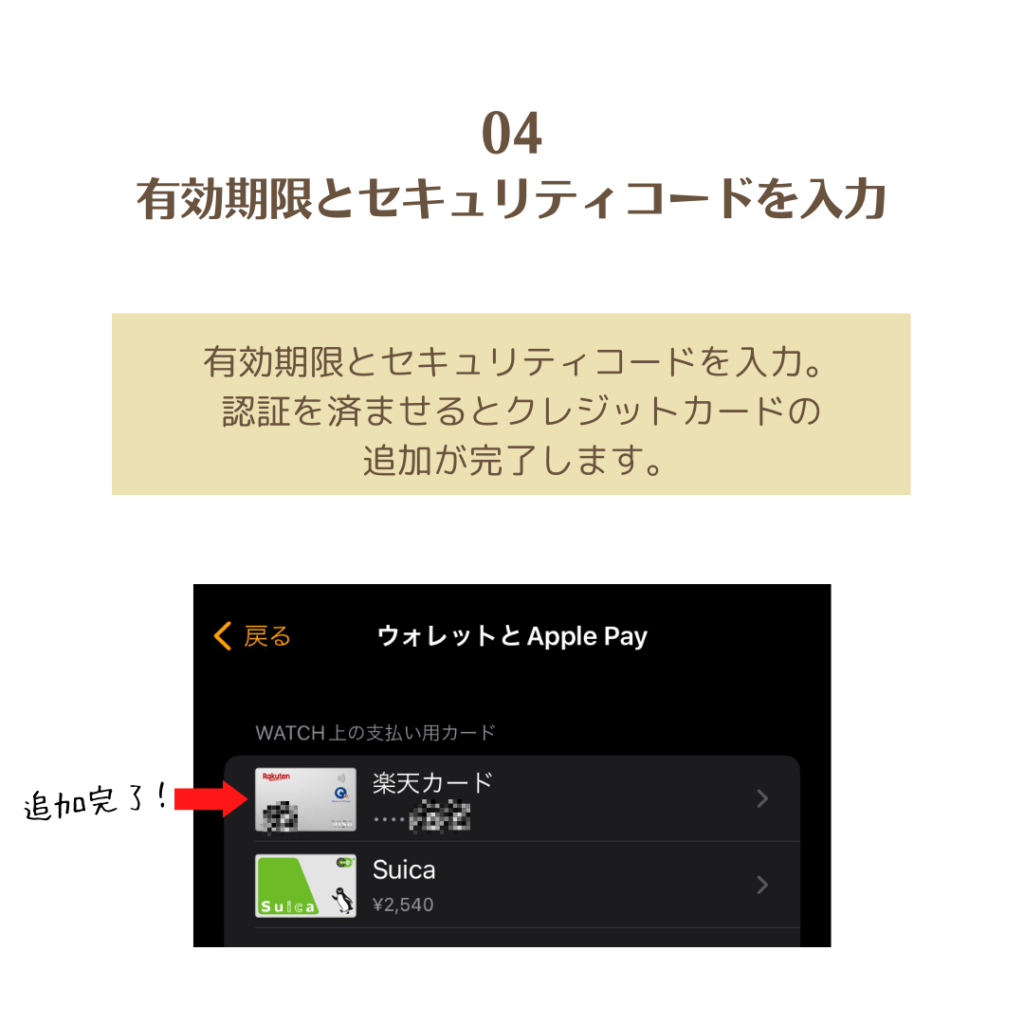


SuicaをApple Watchに追加する場合は、同様の方法でも可能ですが、iPhoneのSuicaアプリから記名式のSuicaを発行してApple Watchに追加する方法の方がおすすめです。
Suicaの登録方法についての詳細は、初心者向け!Apple WatchでSuicaを登録する方法を徹底解説の記事を参考にしてください。


また、Apple WatchでPayPayを使用したい場合、Apple Payからは使用できないので、【Apple Watch】PayPayの使い方を解説!決済方法と3つの注意点。の記事を参考にしてください。


プライバシーのオススメ設定3選


続いてはパスコードのロックなど、プライバシーに纏わる機能を快適に使う設定を3つ紹介していきます。
名前を変更する
購入したばかりの状態だとApple Watchの名前が本名になっている可能性があります。
Apple Watchから名前がバレる可能性は低いと考えられますが、Bluetoothイヤホンとペアリングする際など、一時的に第三者に表示されることがあります。
プライバシーを守りたい場合は、予防策として名前を変更しておきましょう。
設定方法
- iPhoneのWatchアプリを開く
- 一般から情報をタップ
- 名前をタップ
- 任意の名前に変更する
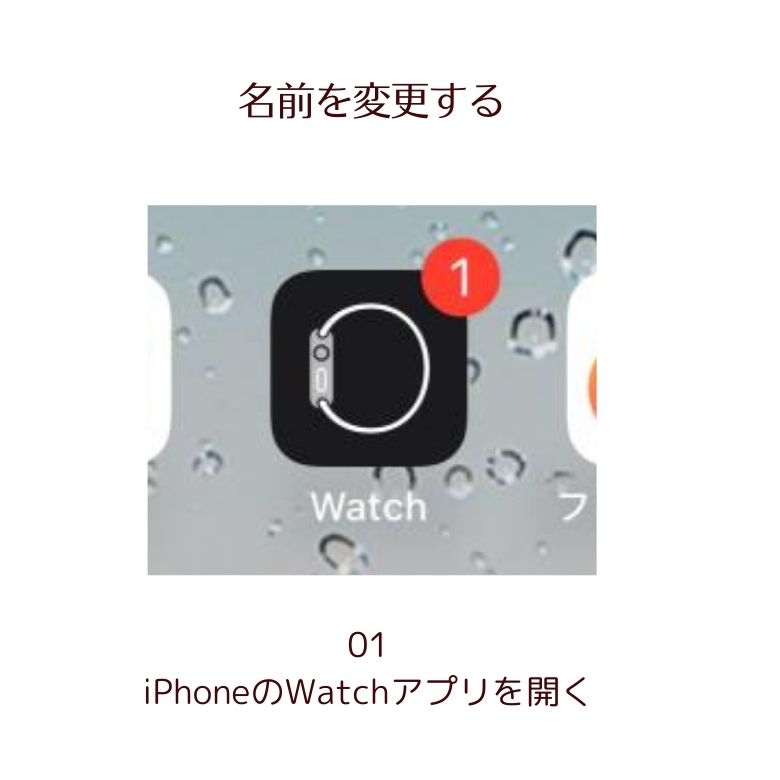
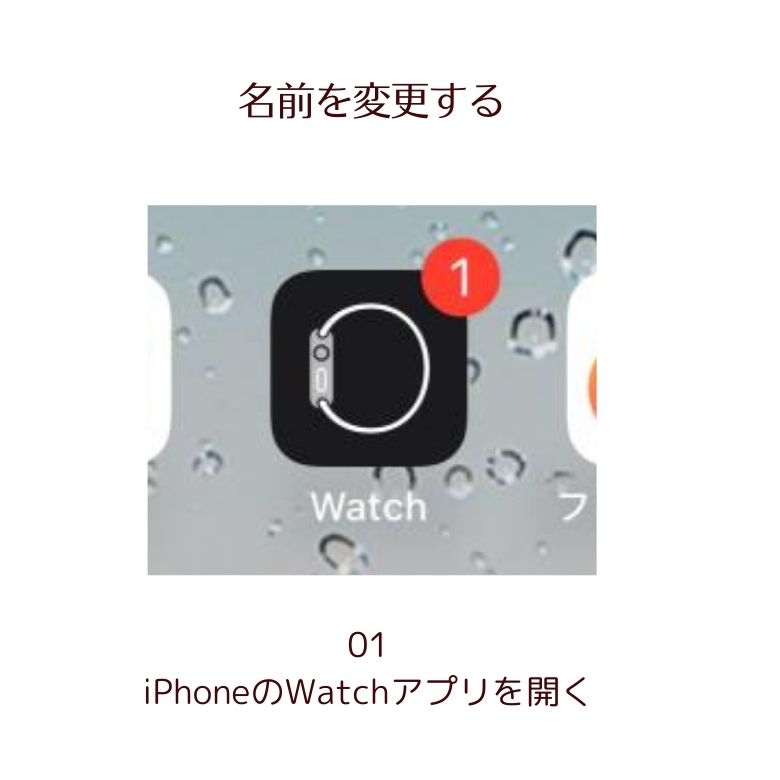
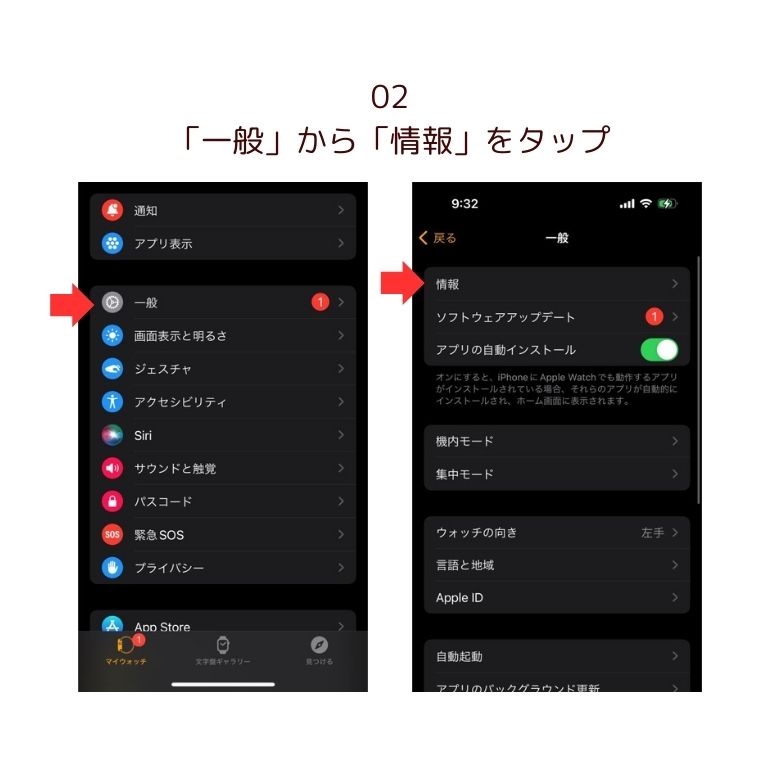
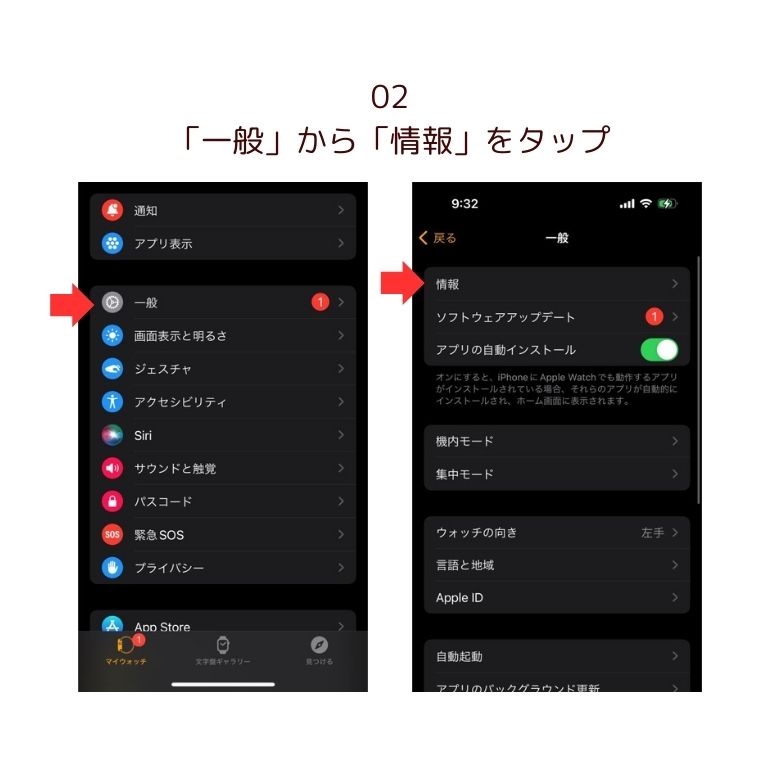
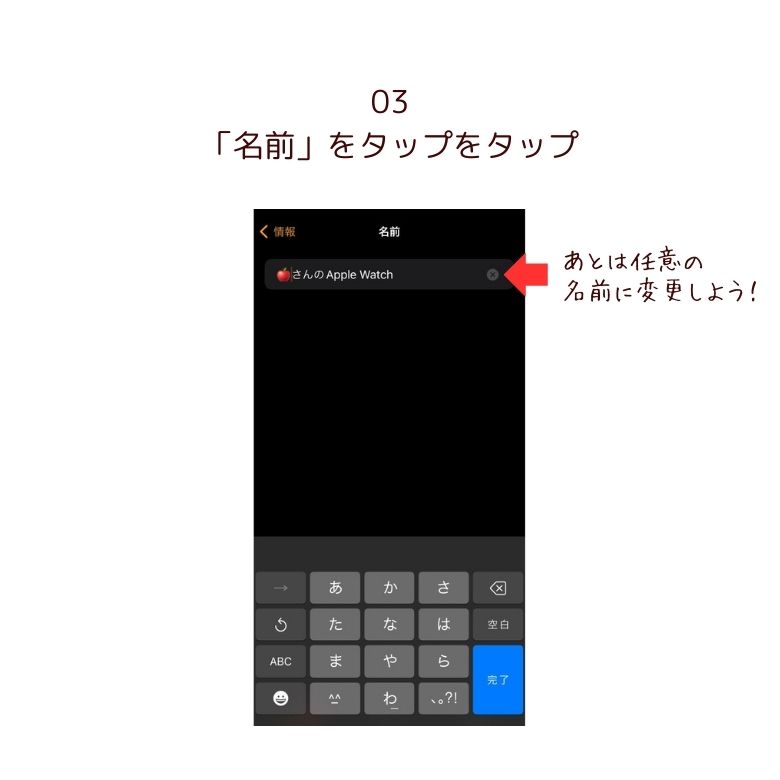
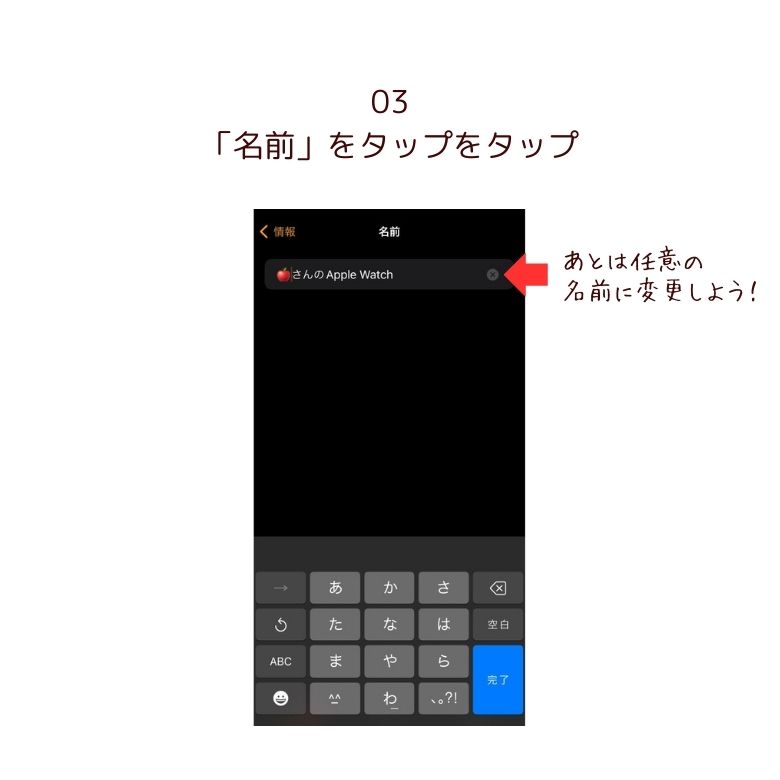
アップルウォッチでiPhoneのロックを解除
iPhoneを使用するには、毎回わざわざポケットから取り出してパスコードのロックを解除しないといけません。
マスクを装着する季節ともなるとFace IDも認識しずらくなるのでさらに面倒になります。
以下の設定をしておけば、Apple Watchのロックを解除すると、連動してiPhoneのロックも自動解除されるようになるので便利です。
設定方法
- iPhoneの「設定」アプリを開く
- 「Face IDとパスコード」をタップ
- iPhoneのパスコードを入力
- 「Apple Watchでロック解除」のApple WatchをONにする
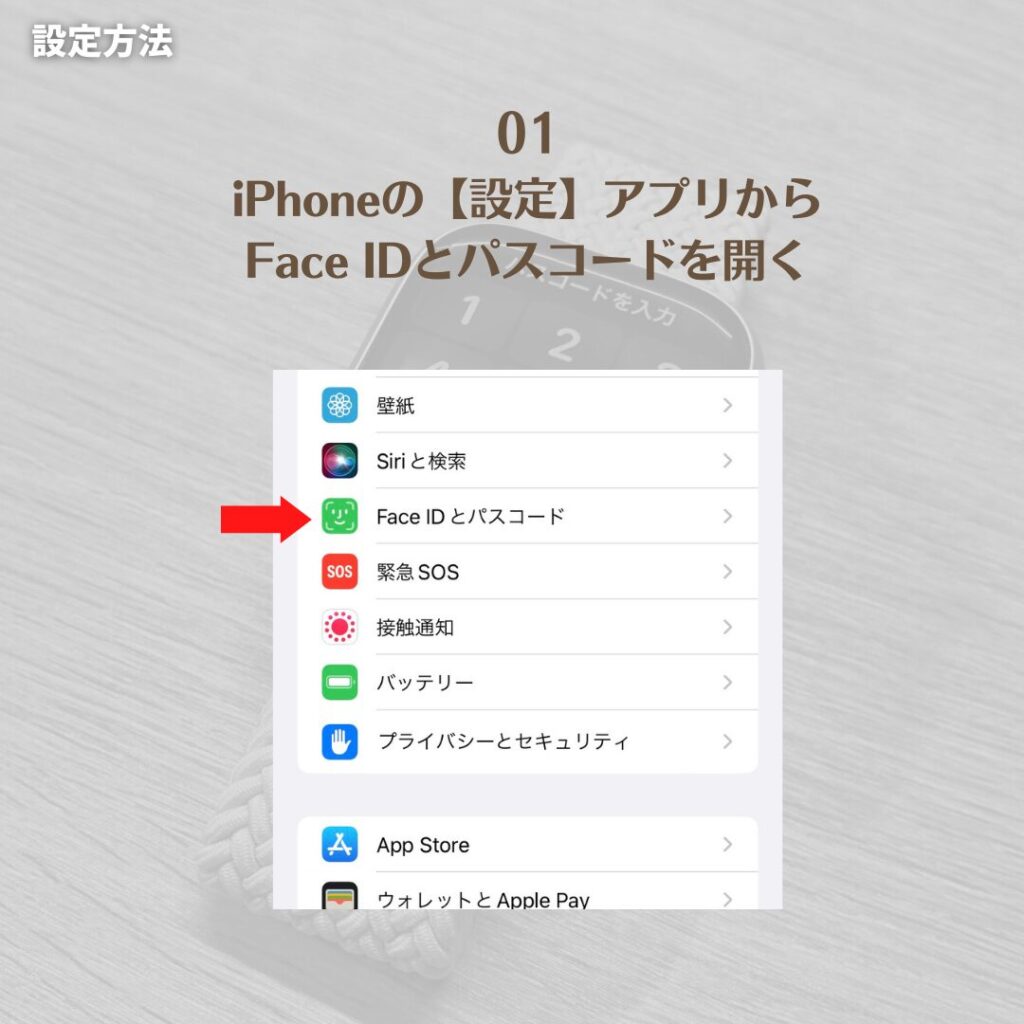
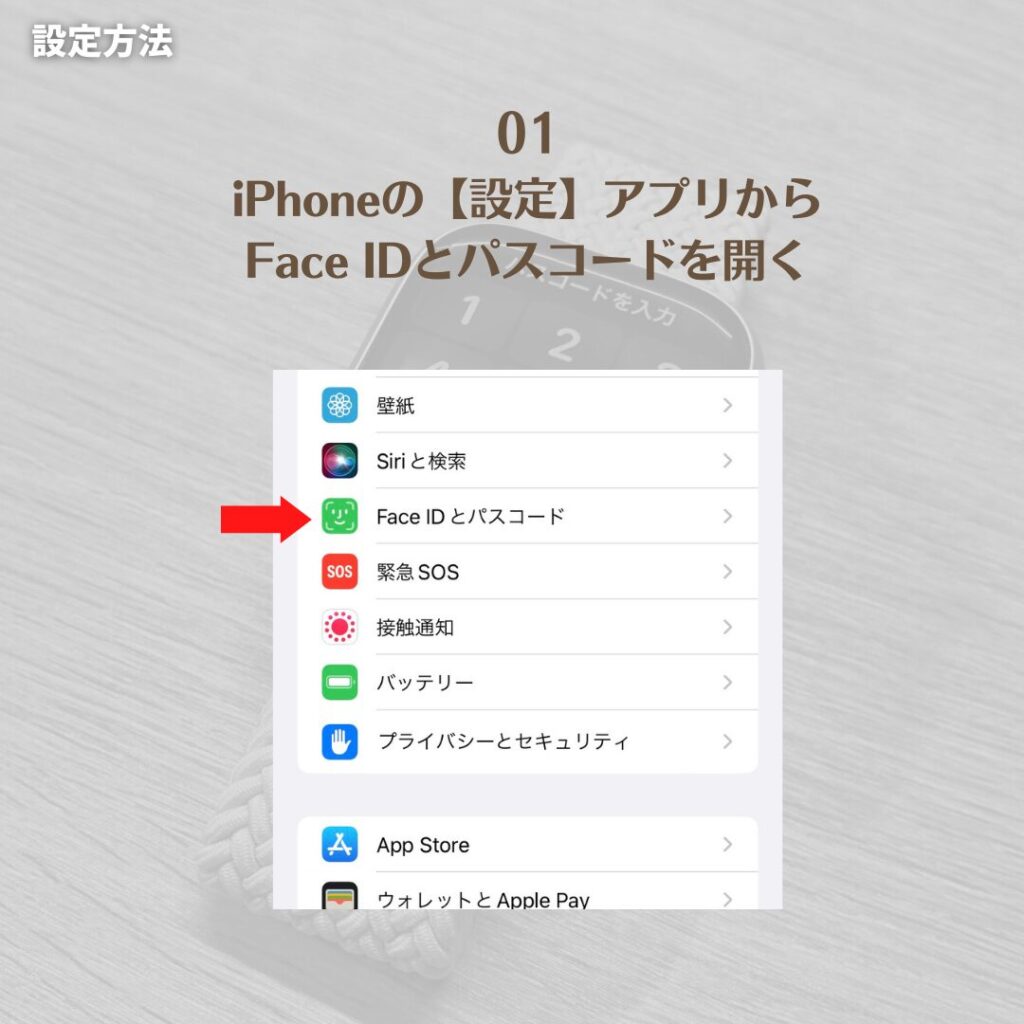
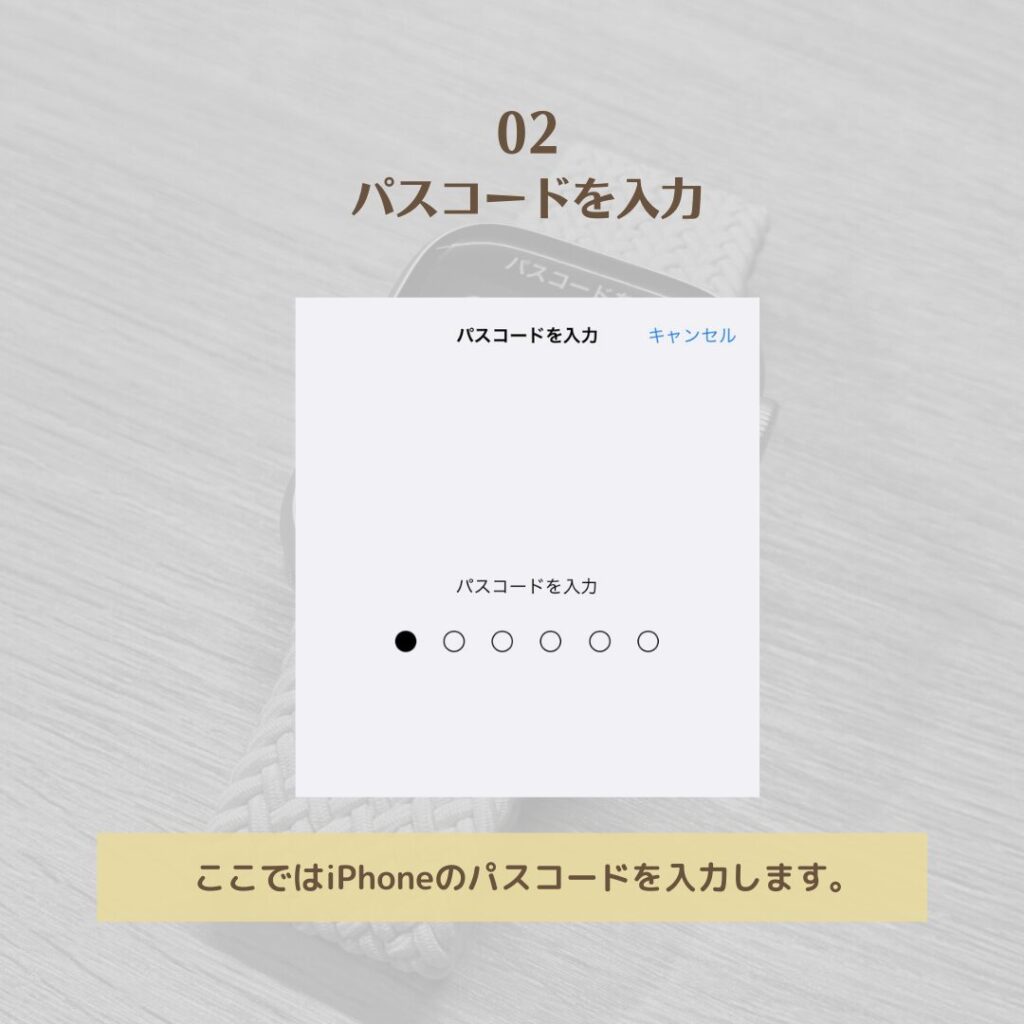
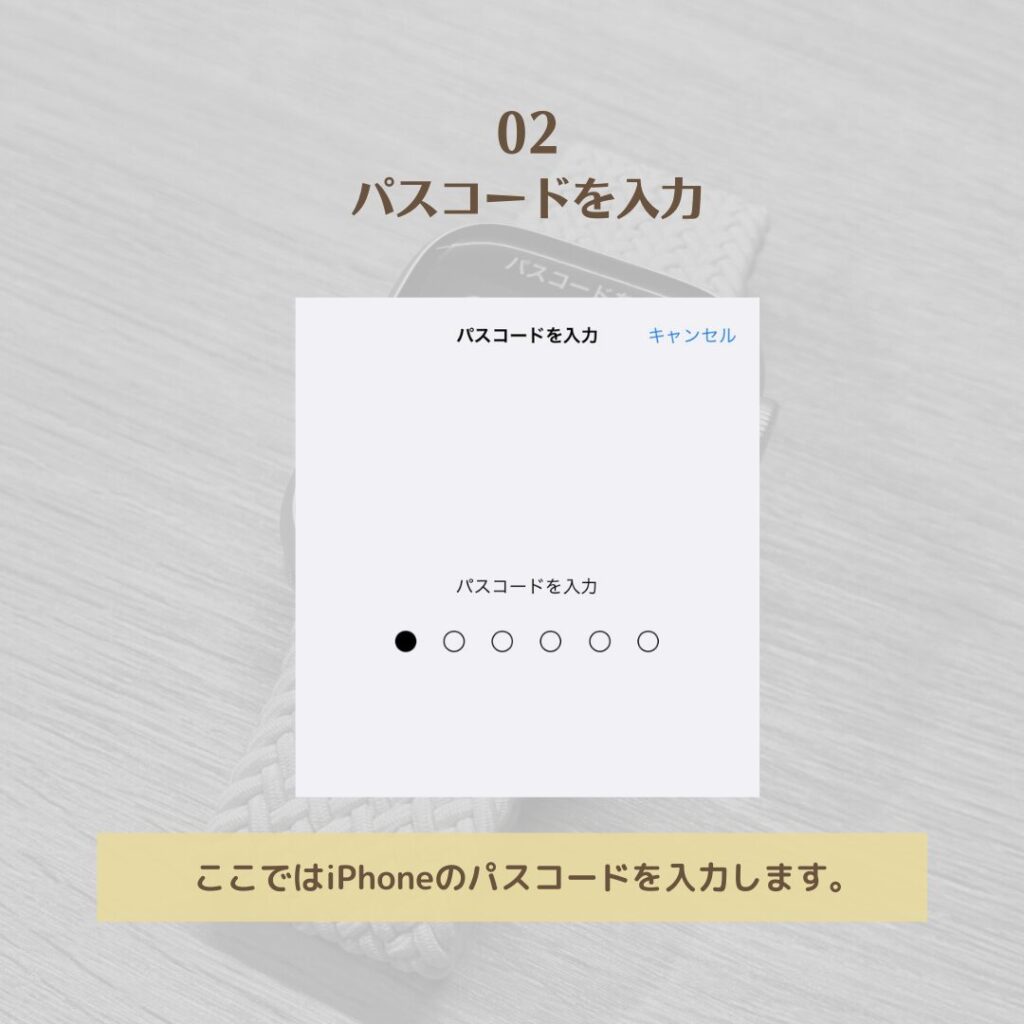
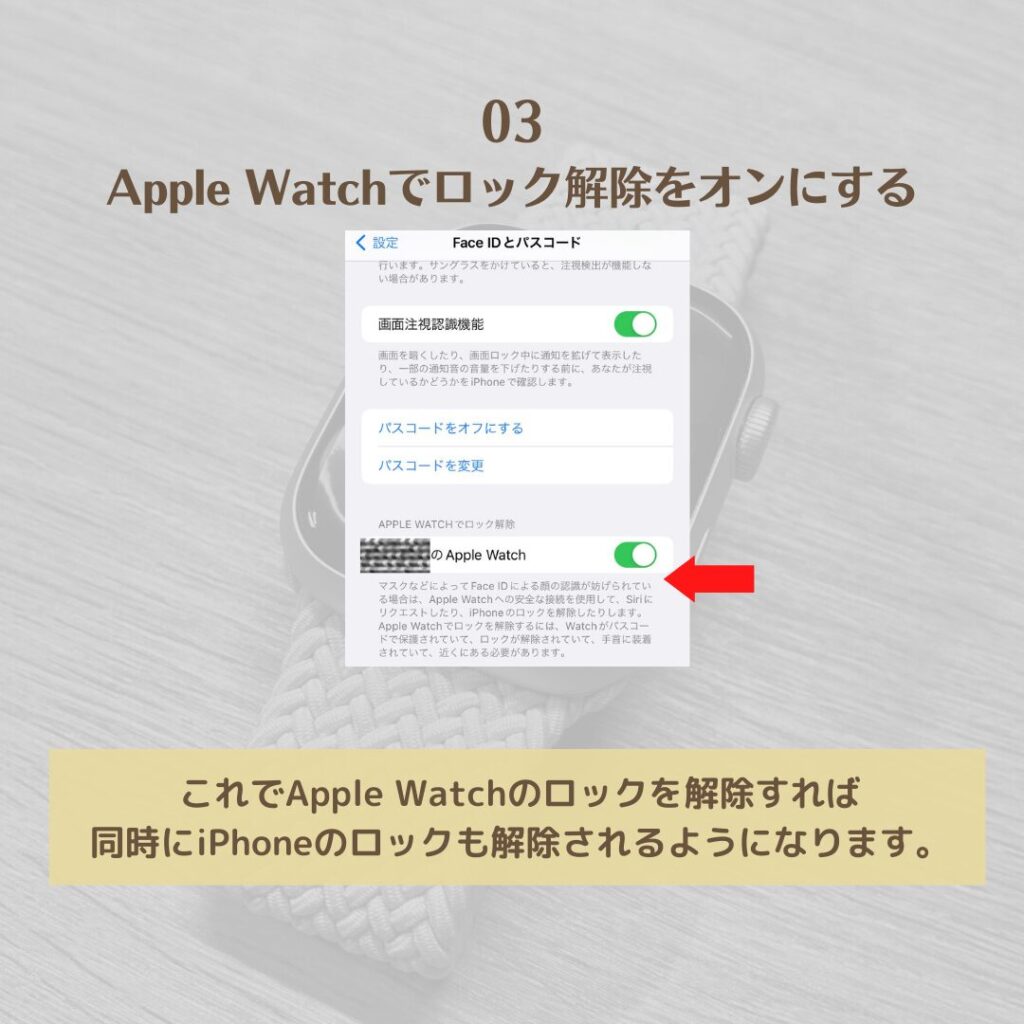
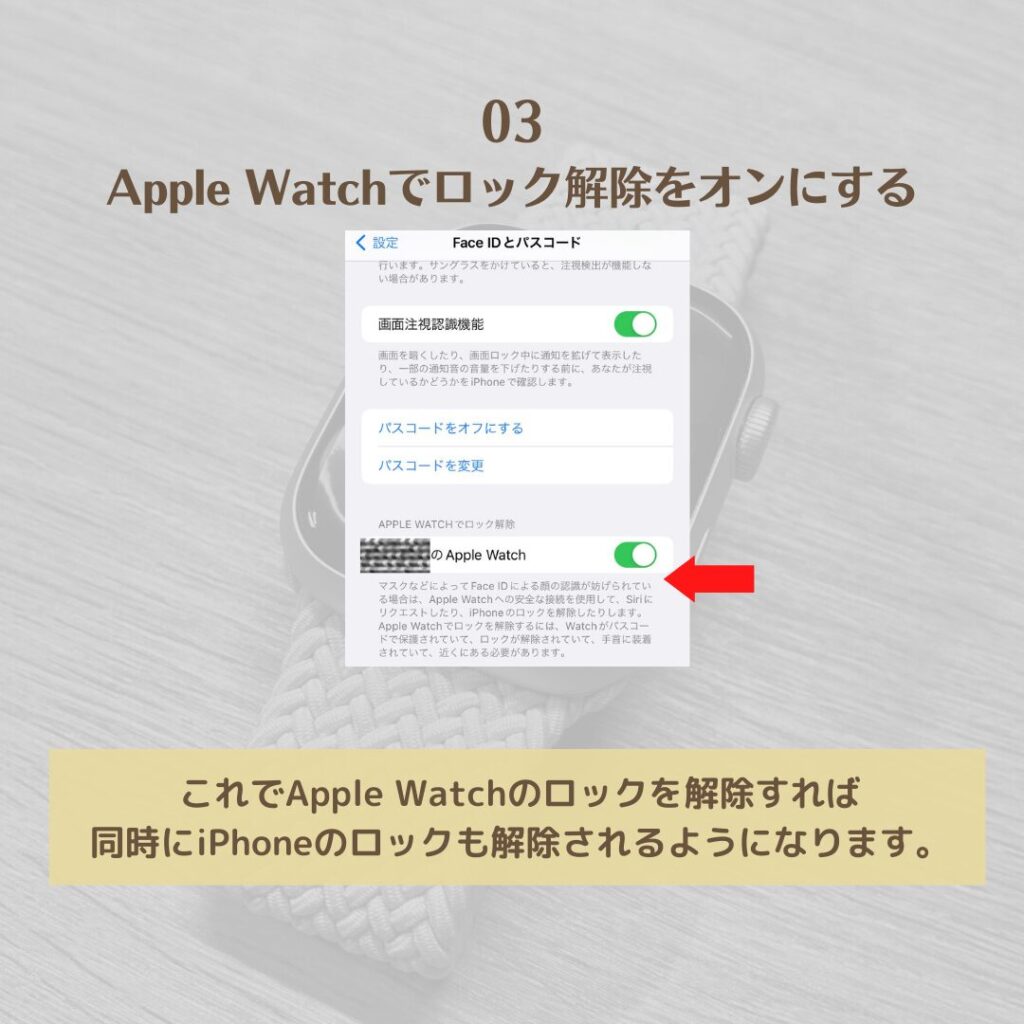
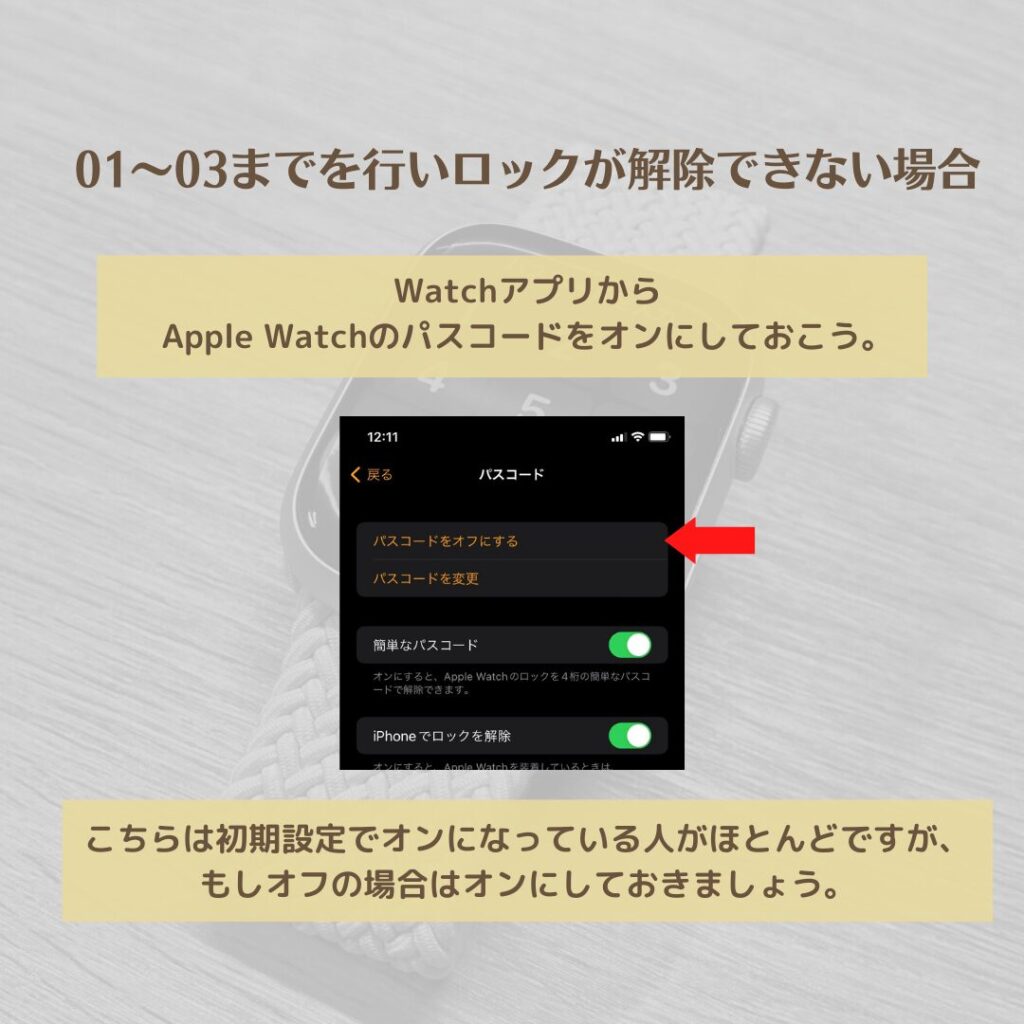
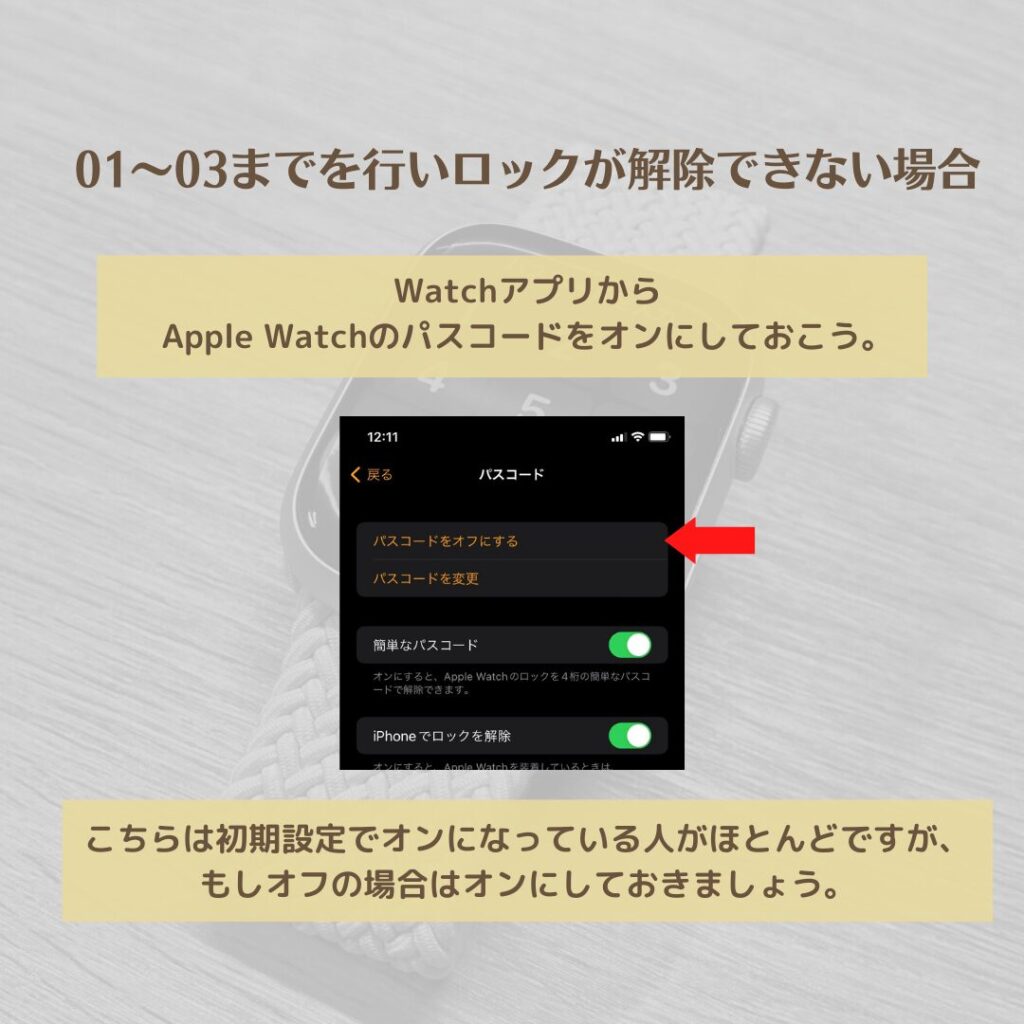


iPhoneでアップルウォッチのロックを解除
上記とは反対に、iPhoneのパスコードロックを解除することで連動してApple Watchのロックを解除する設定もあります。
両方設定しておけば、どちらかのデバイスのロックを解除したタイミングで、連動してロックが解除されるので安心。
1日に数回Apple Watchを取り外す事がある人は時短にもなります。
設定方法
- iPhoneの「Watchアプリ」を開く
- 「パスコード」を選択タップ
- 「iPhoneでロック解除」をON
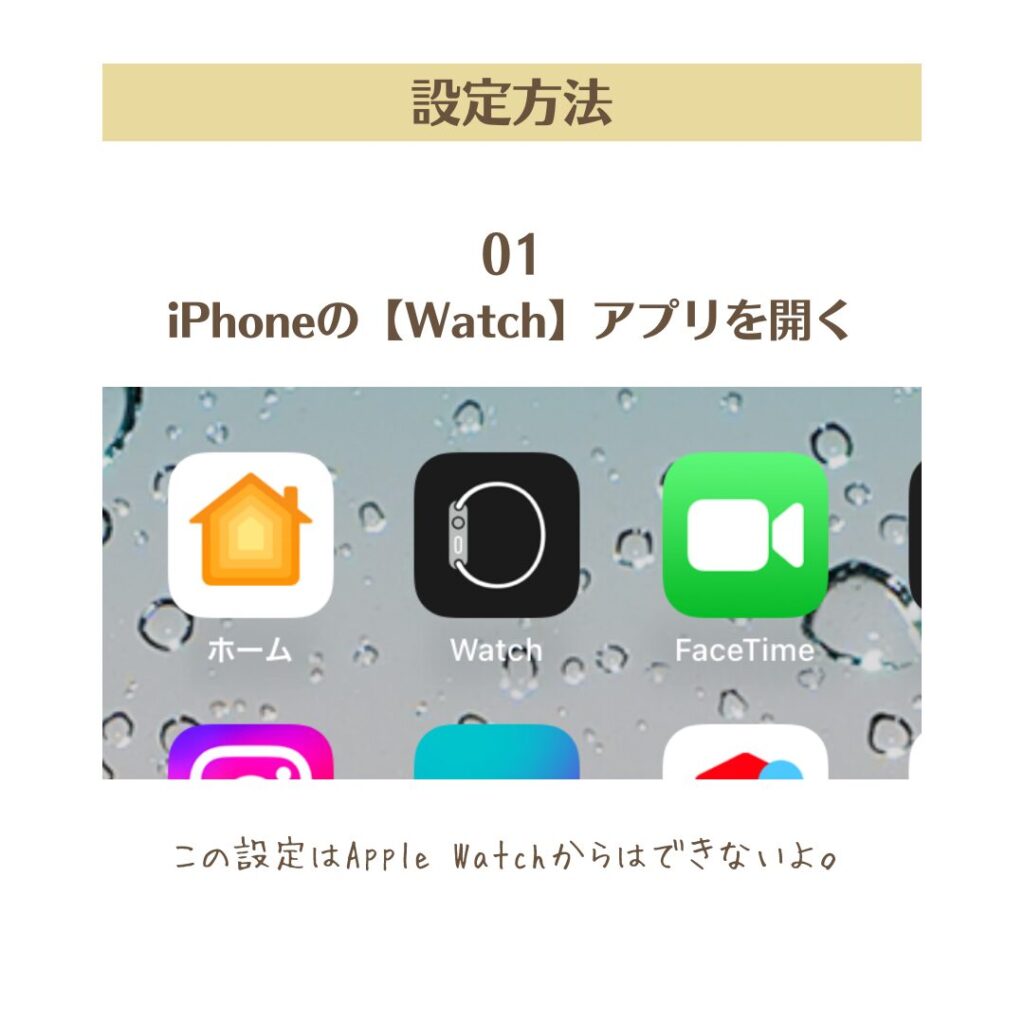
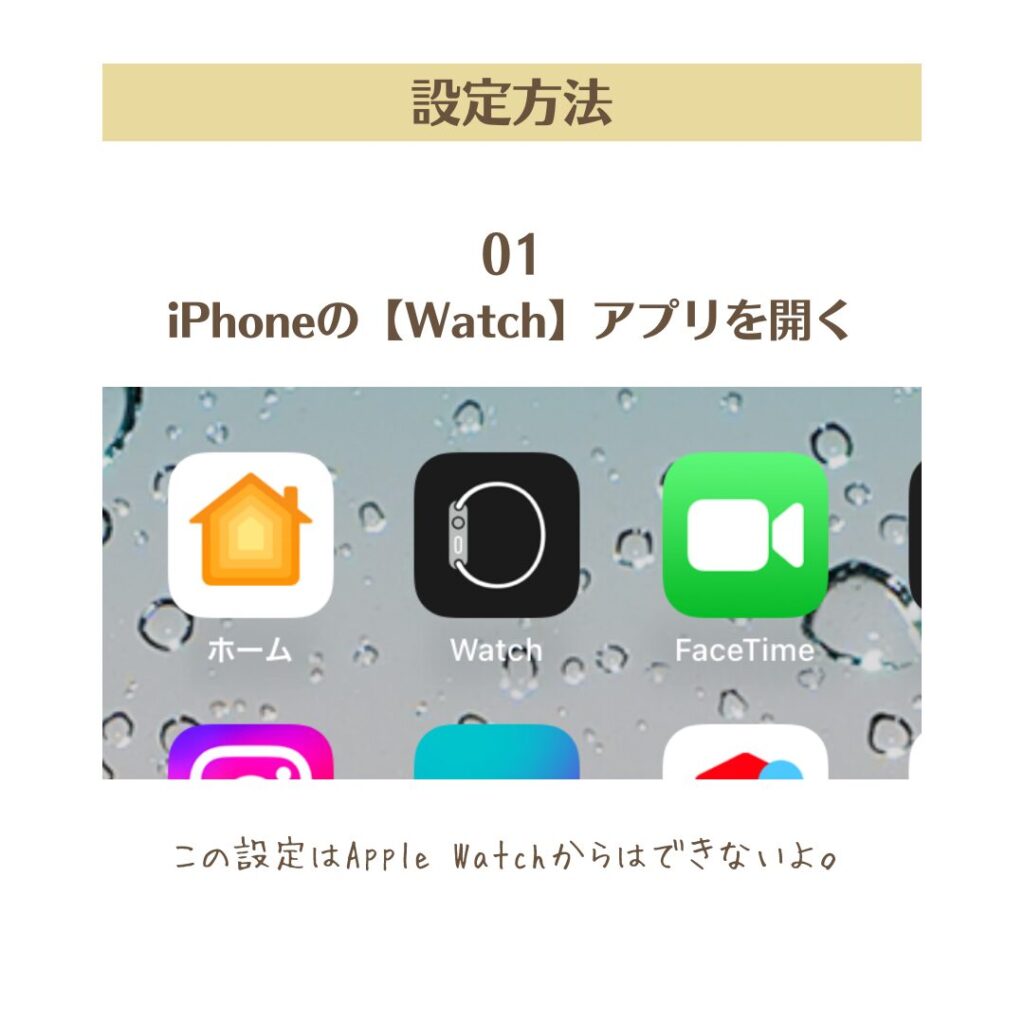
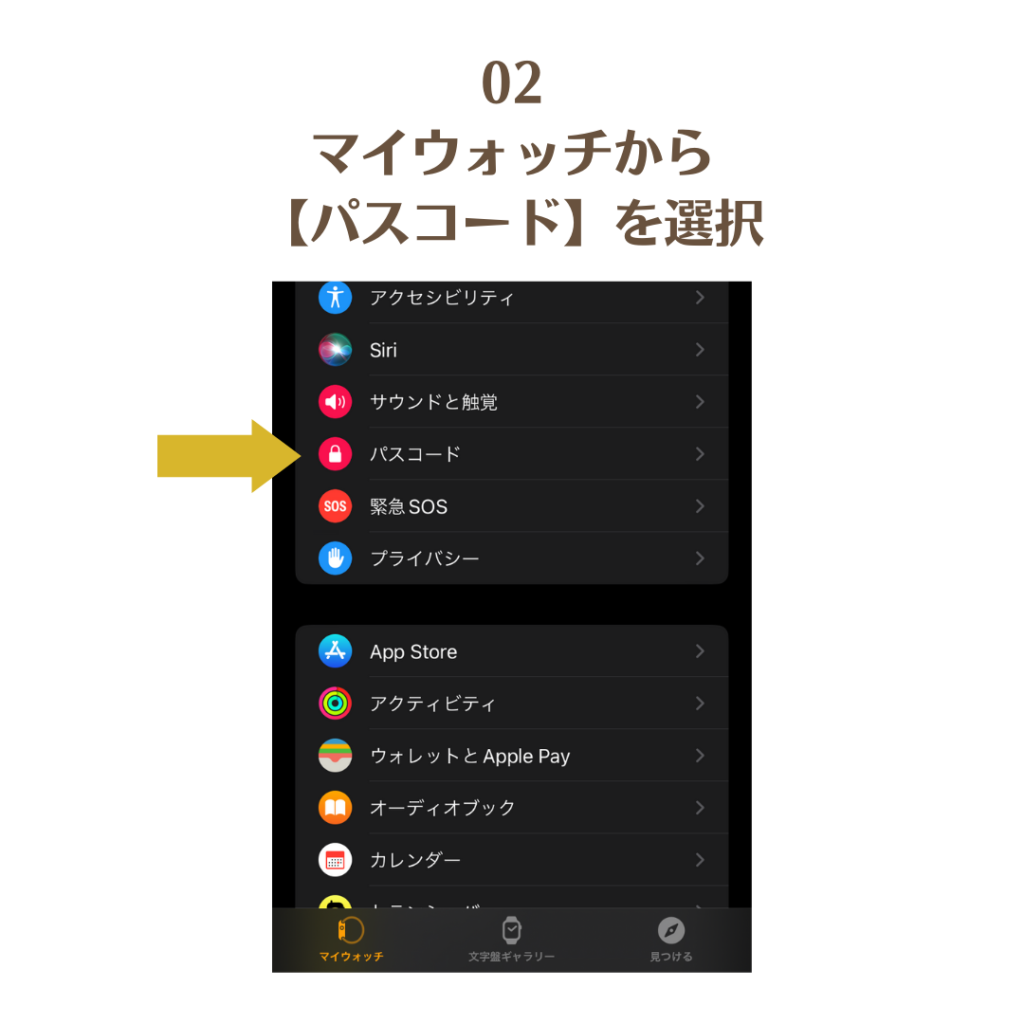
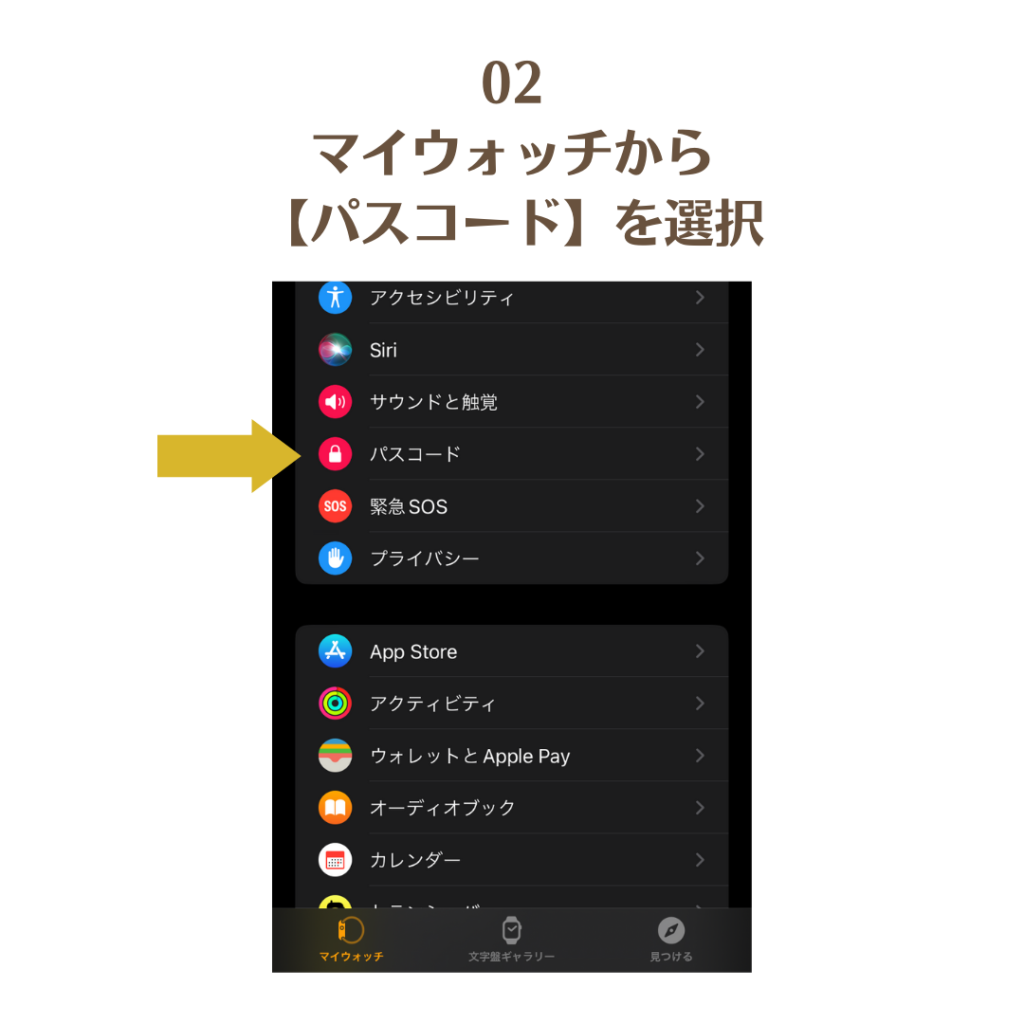
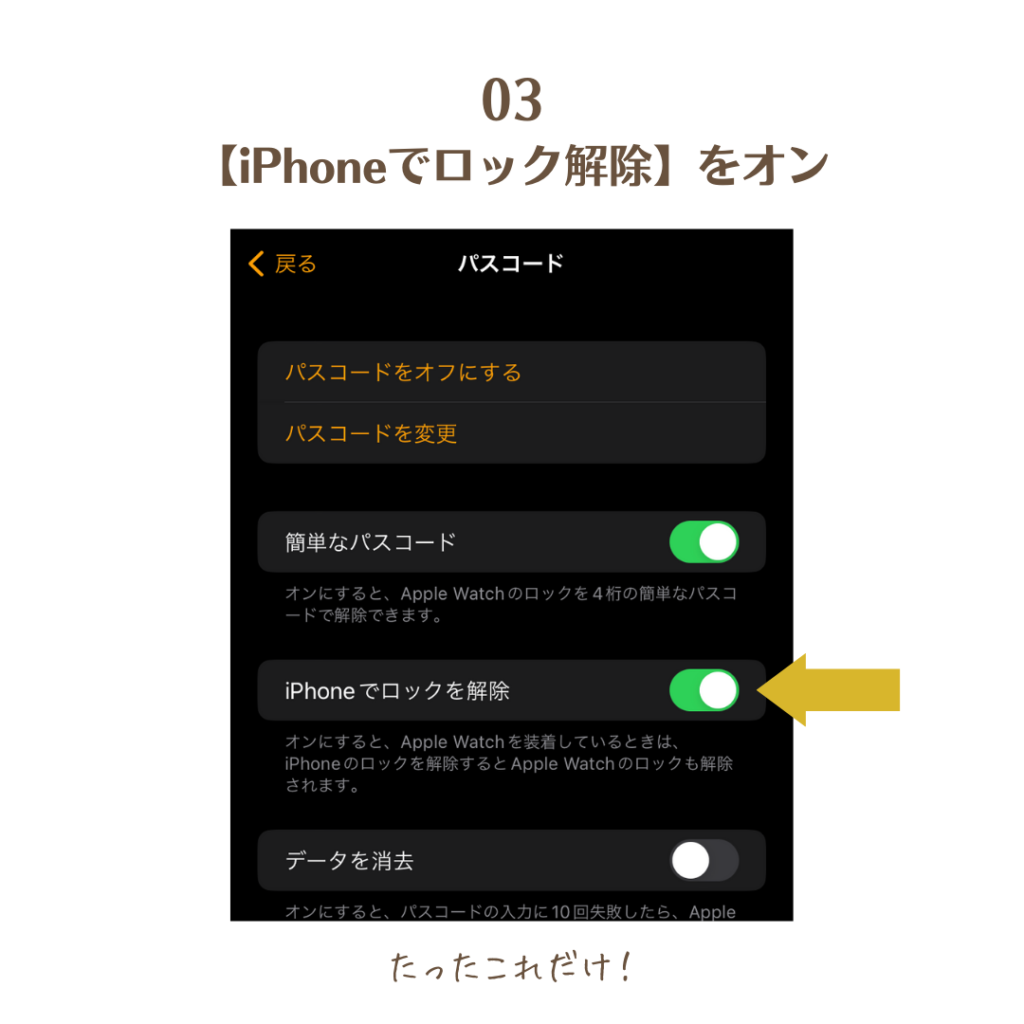
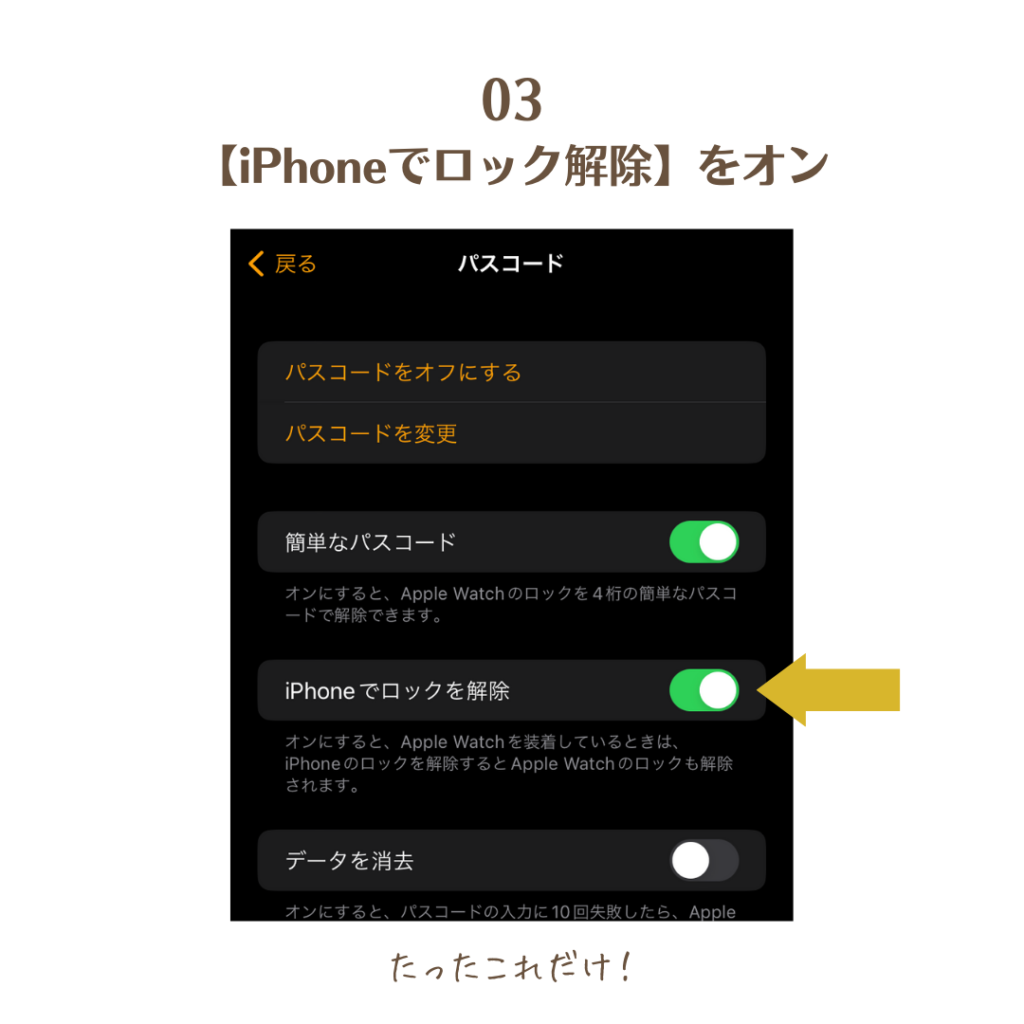




命を守る設定2選


最後はApple Watchを買ったなら必ず設定しておきたい「命を守るための設定」を2つ紹介します。
転倒検出をオンにする


健康のためにApple Watchを購入したならば、必ずオンにしておきたいのが検討検出機能です。
この機能を「オン」にしておくと、Apple Watchを着用時に、強い転倒や事故に巻き込まれると転倒を検出。
1分間のカウントダウンの後に反応がなければ、自動的に緊急連絡先に連絡してくれます。
通常、初期設定でオンになっていますが、念の為にチェックしておきましょう。
設定方法
- iPhoneの「Watchアプリ」を開く
- 「緊急SOS」をタップ
- 「サイドボタンを長押ししてダイヤル」をON
- 「転倒検出」をONにする
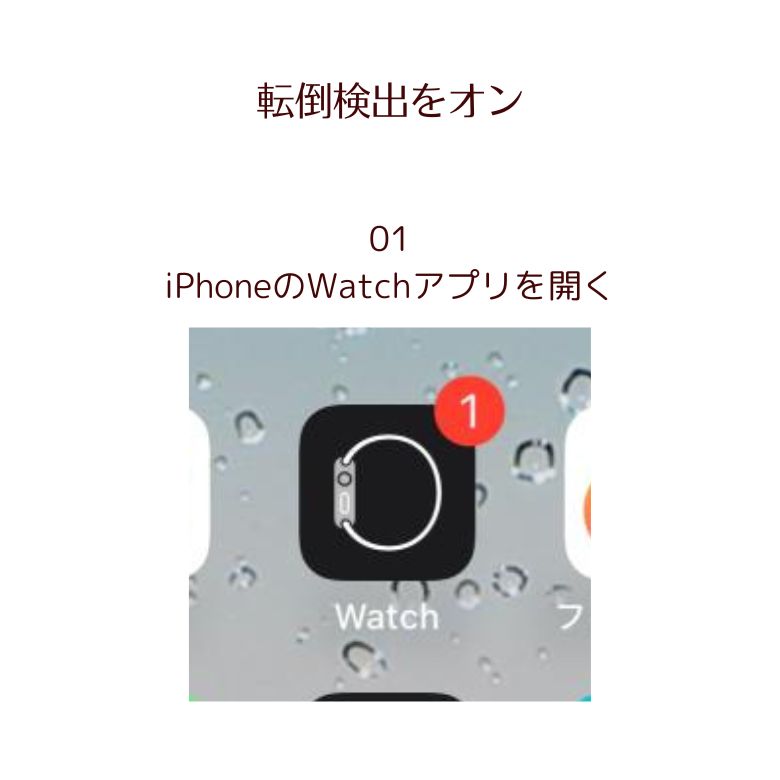
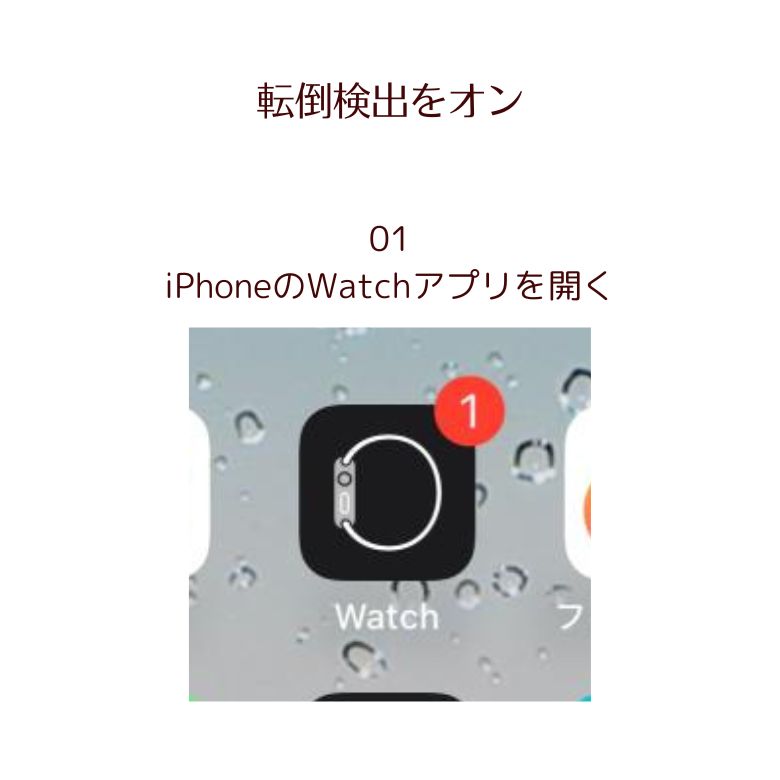
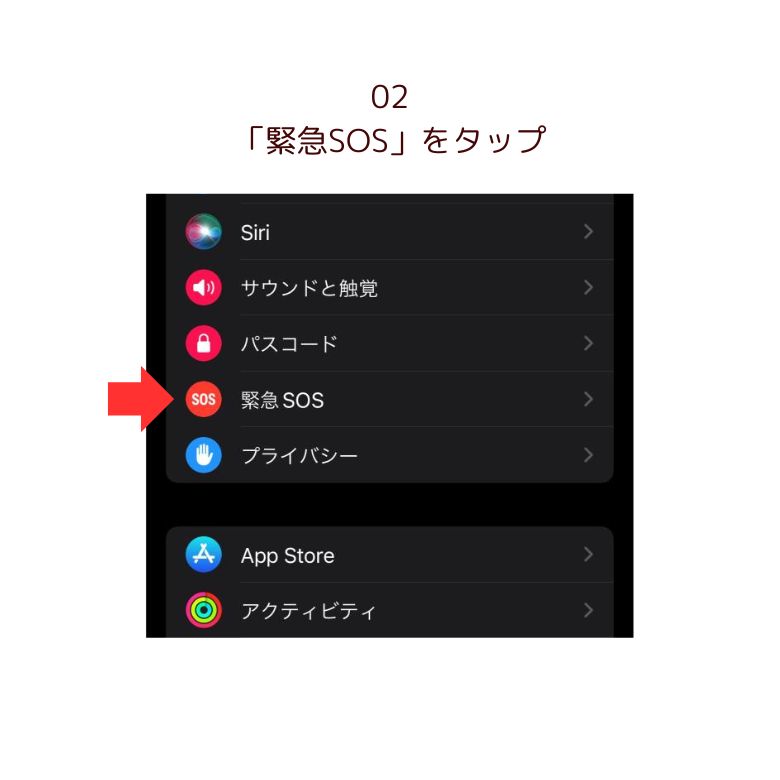
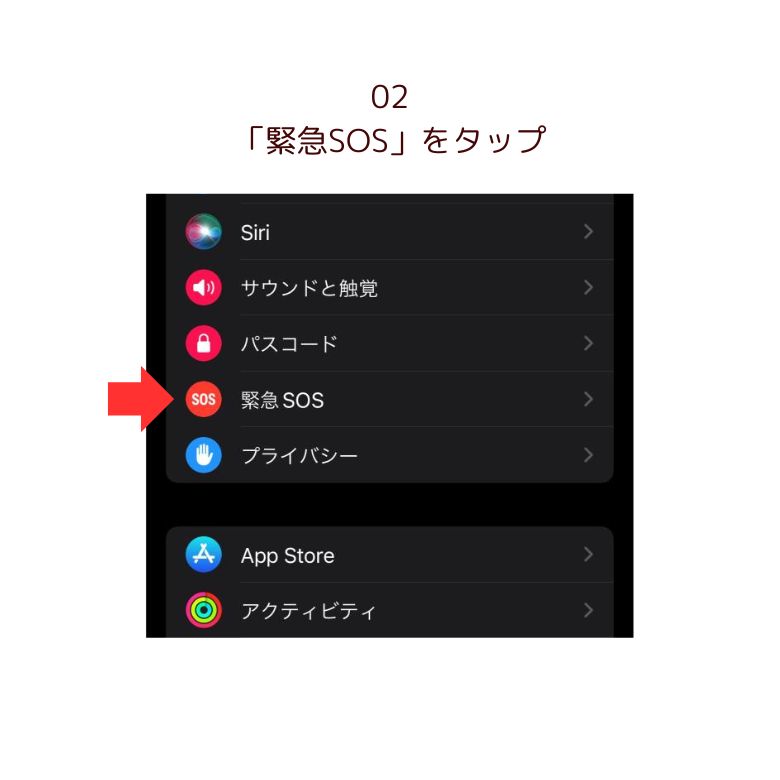
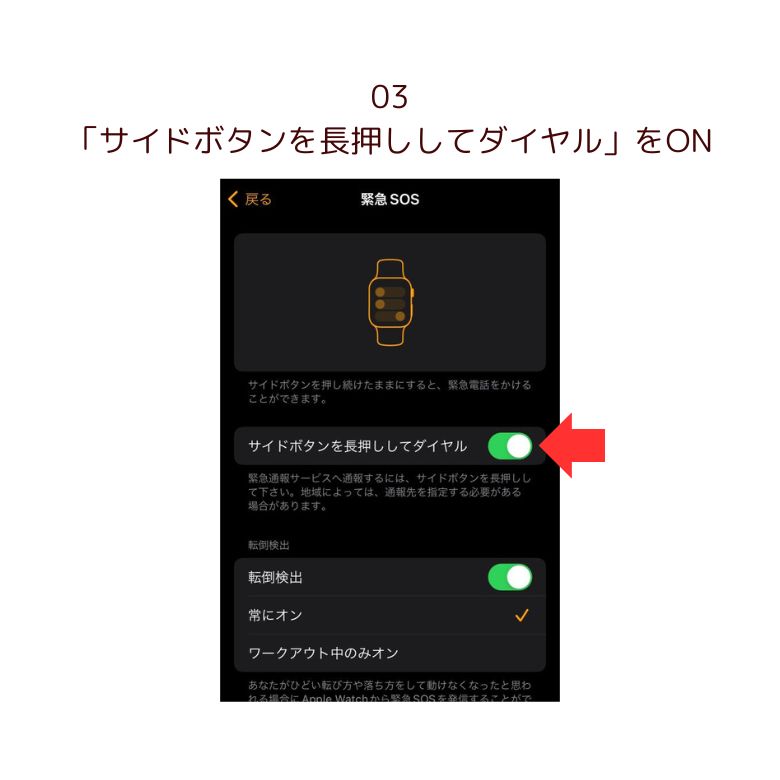
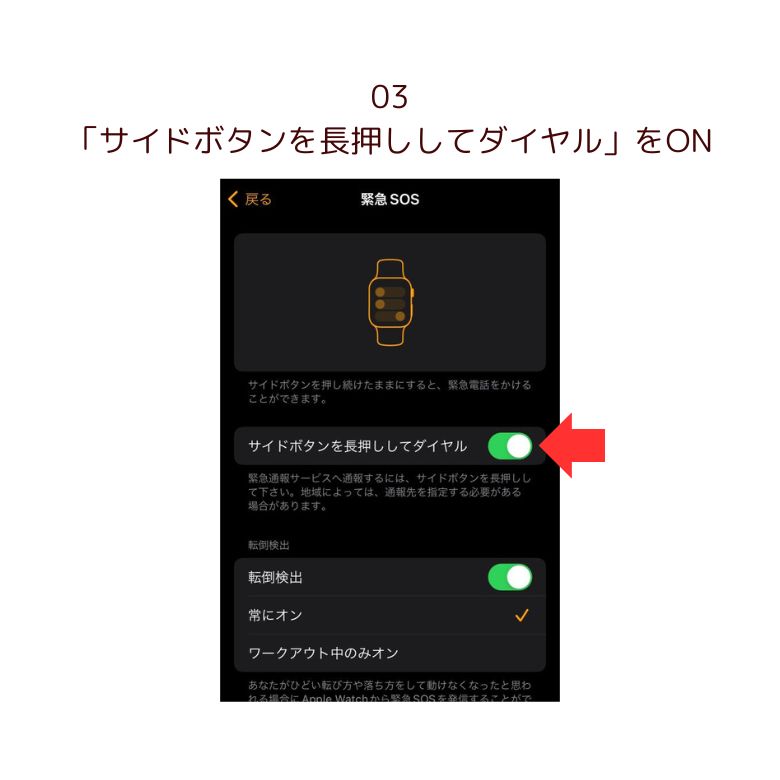
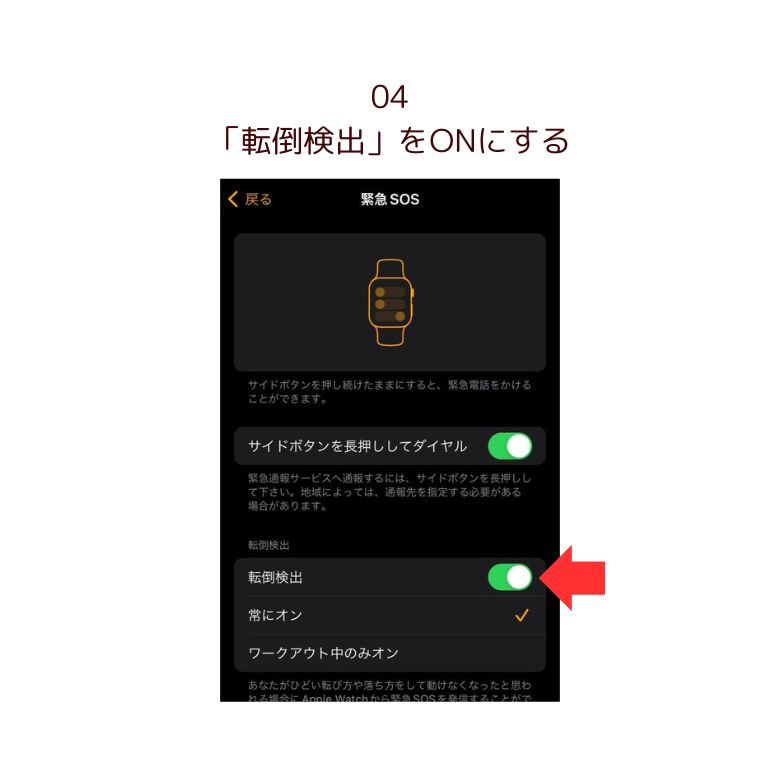
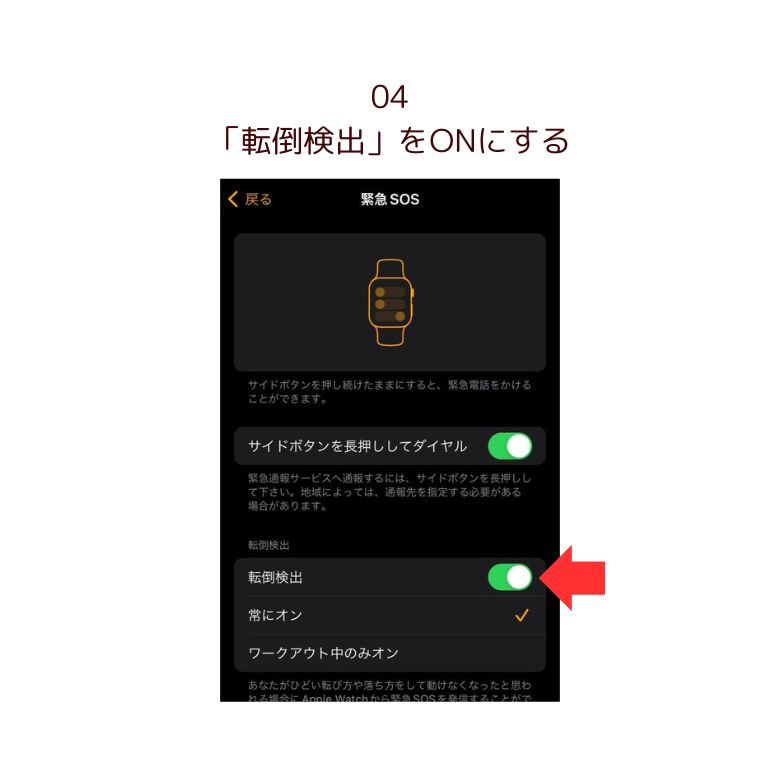
メディカルIDを設定する


メディカルIDは、前述した転倒検出機能が「転倒」を検出したものの、当人に反応がない場合の緊急時に必要な情報を提供する機能です。
メディカルIDにあらかじめアレルギーや持病、緊急連絡先など、重要な情報を登録しておけば、万が一の状況に備えることができます。
衛星経由の緊急SOSを使用する際には、登録した緊急連絡先に自動的に通知が送られるため、迅速な対応が可能です。
自分や、大切な方の安全を守るために設定をおすすめします。
設定方法
- iPhoneの「ヘルスケア」アプリを開いて右上の写真アイコンをタップ
- 「メディカルID」をタップ
- 「はじめよう」をタップして情報を入力
- 「緊急時のアクセス」をオンに設定
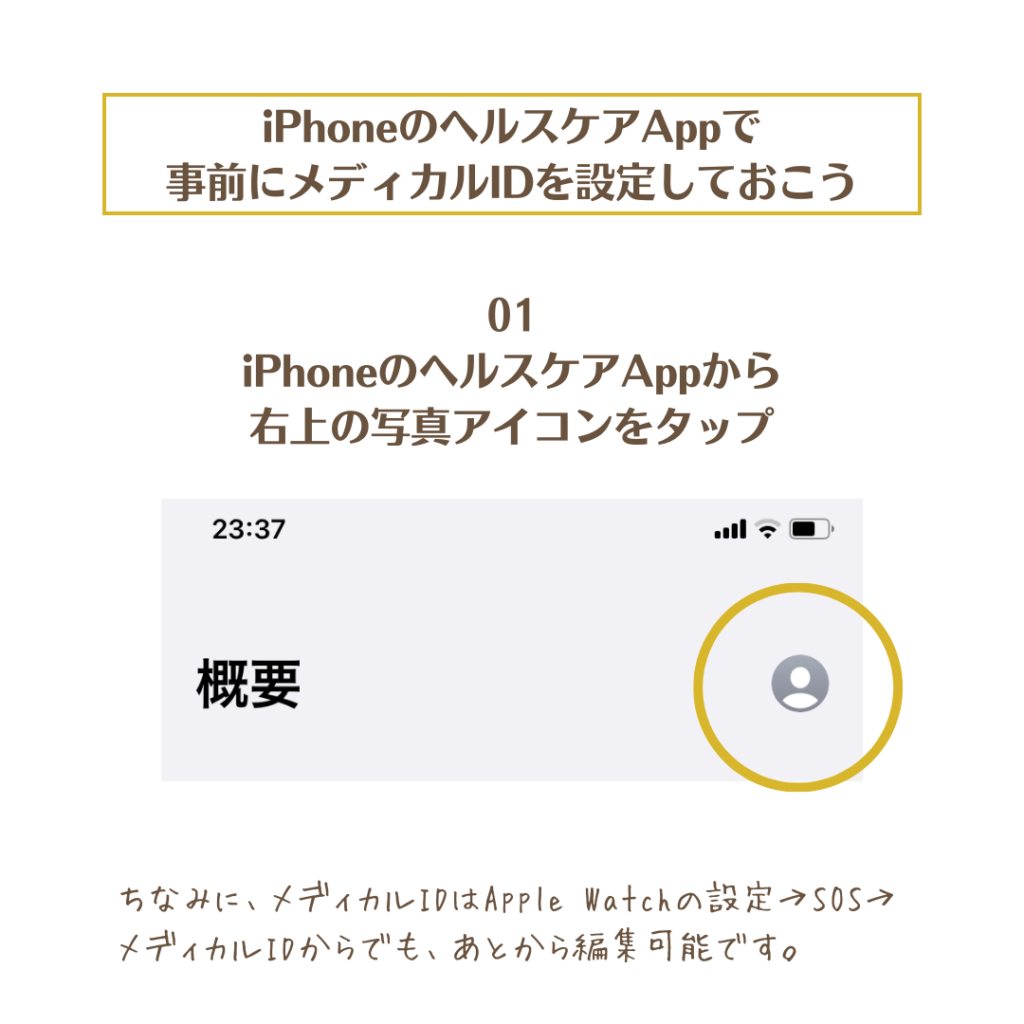
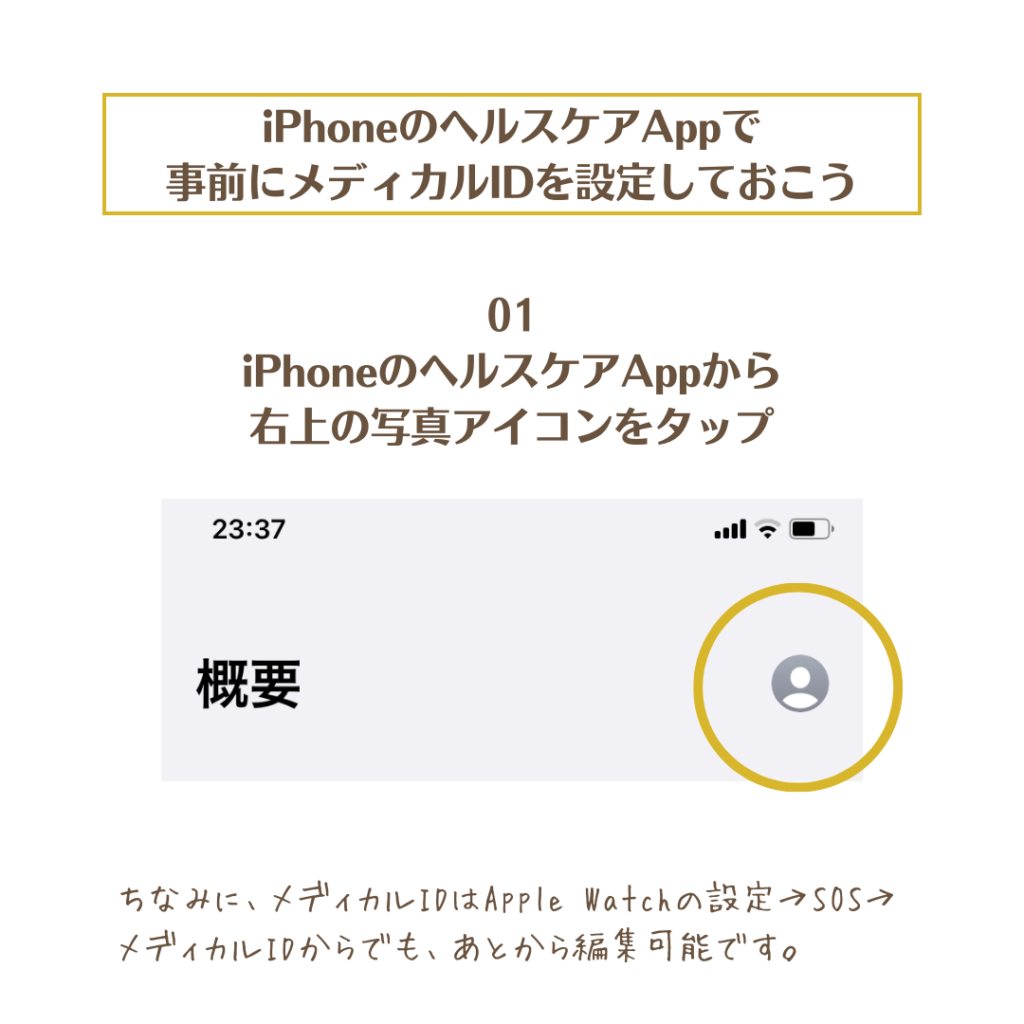
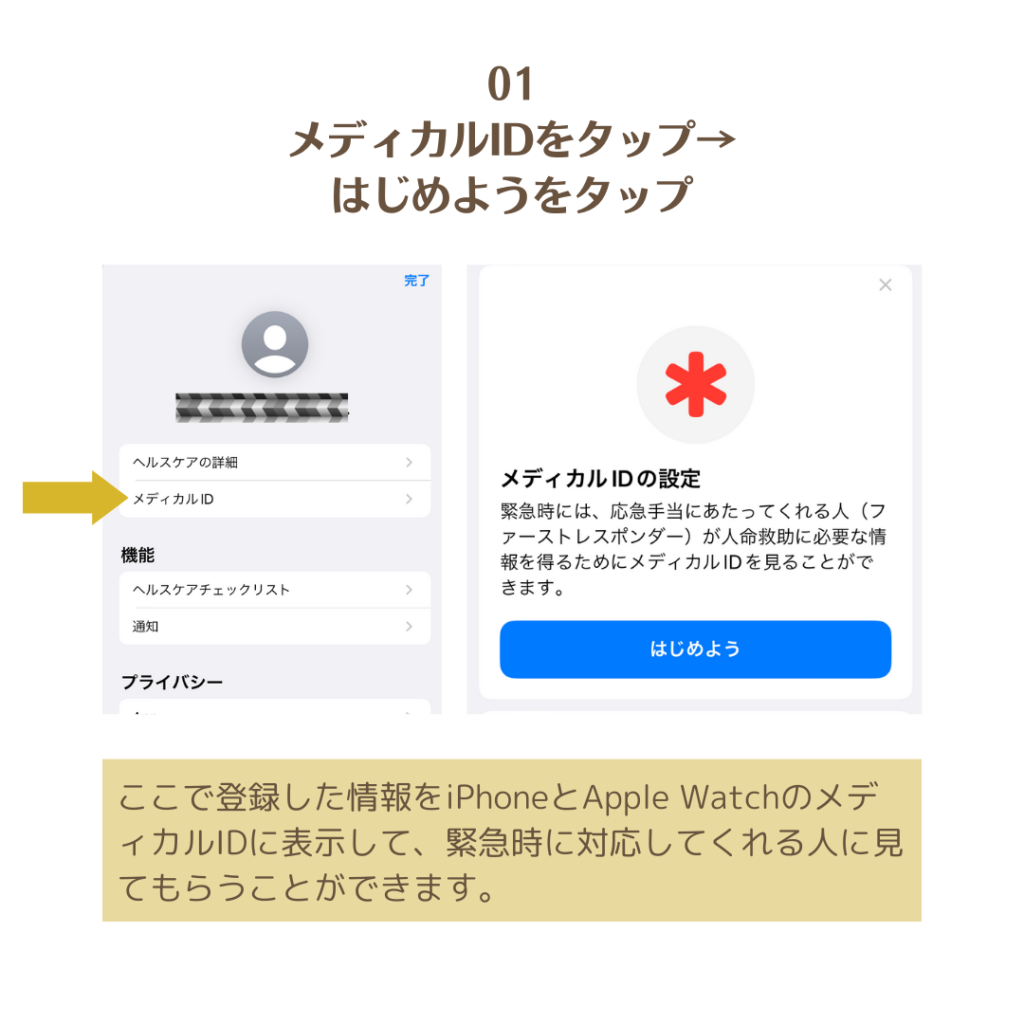
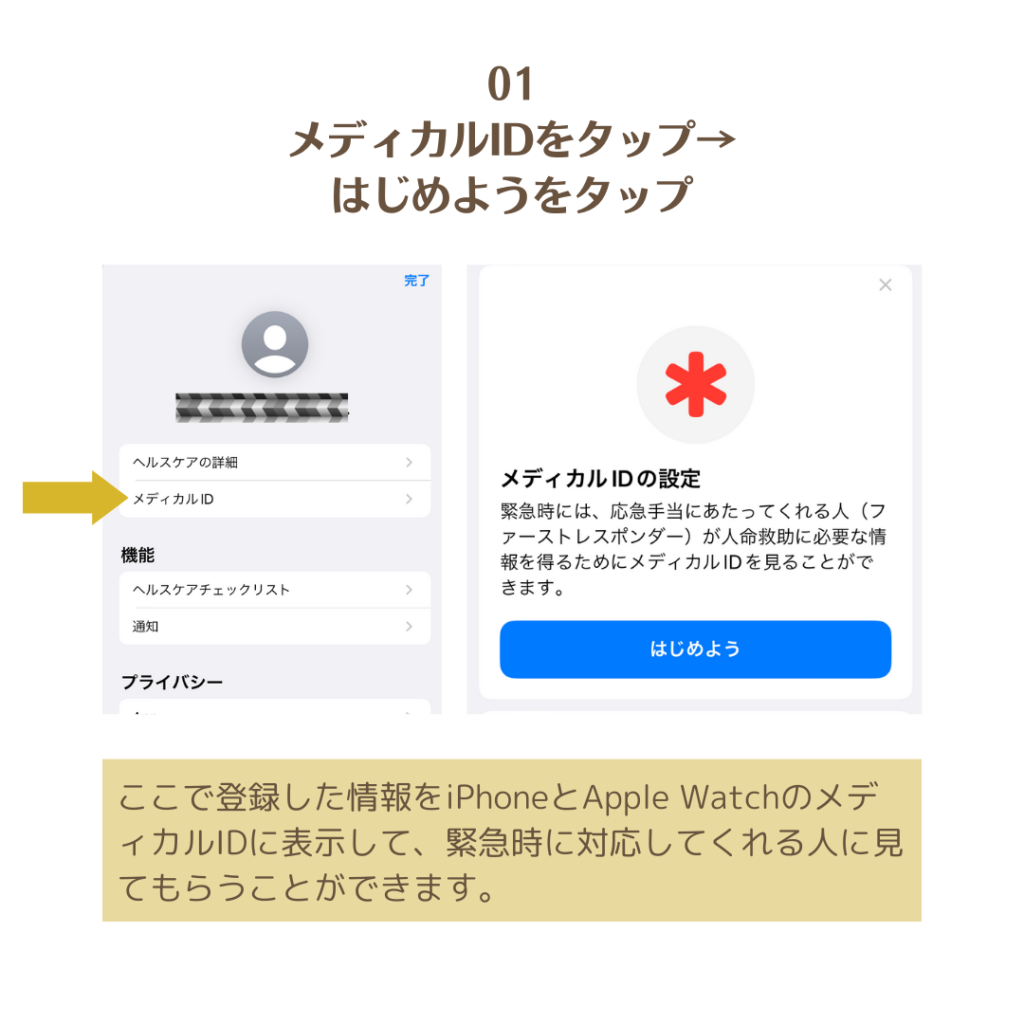
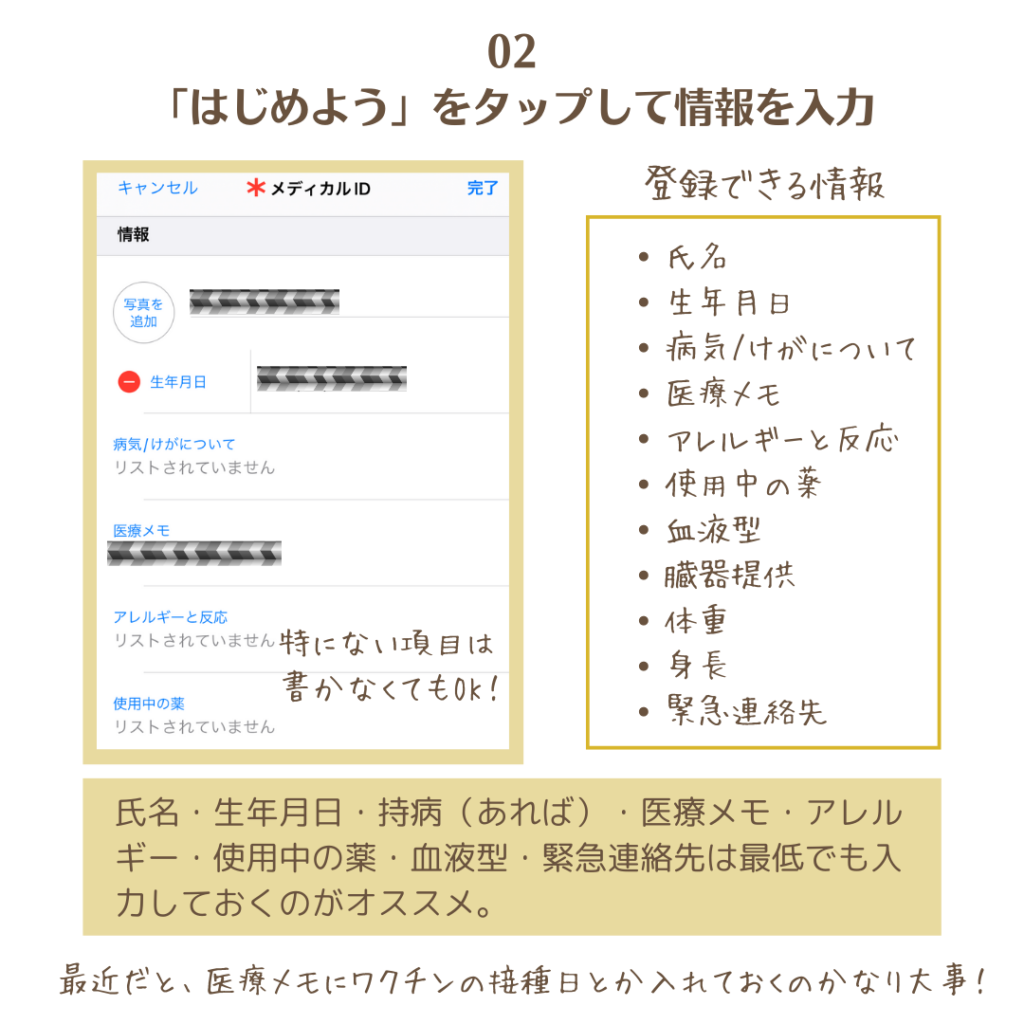
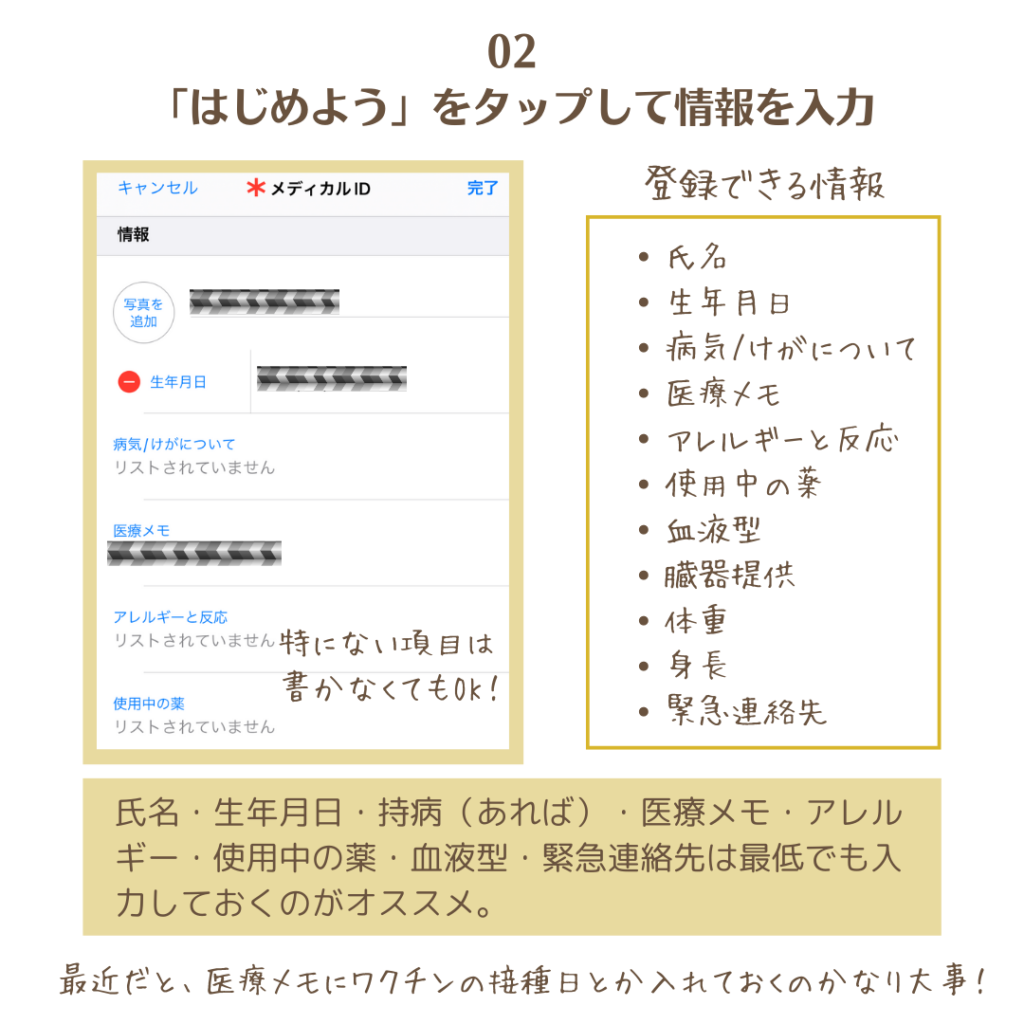
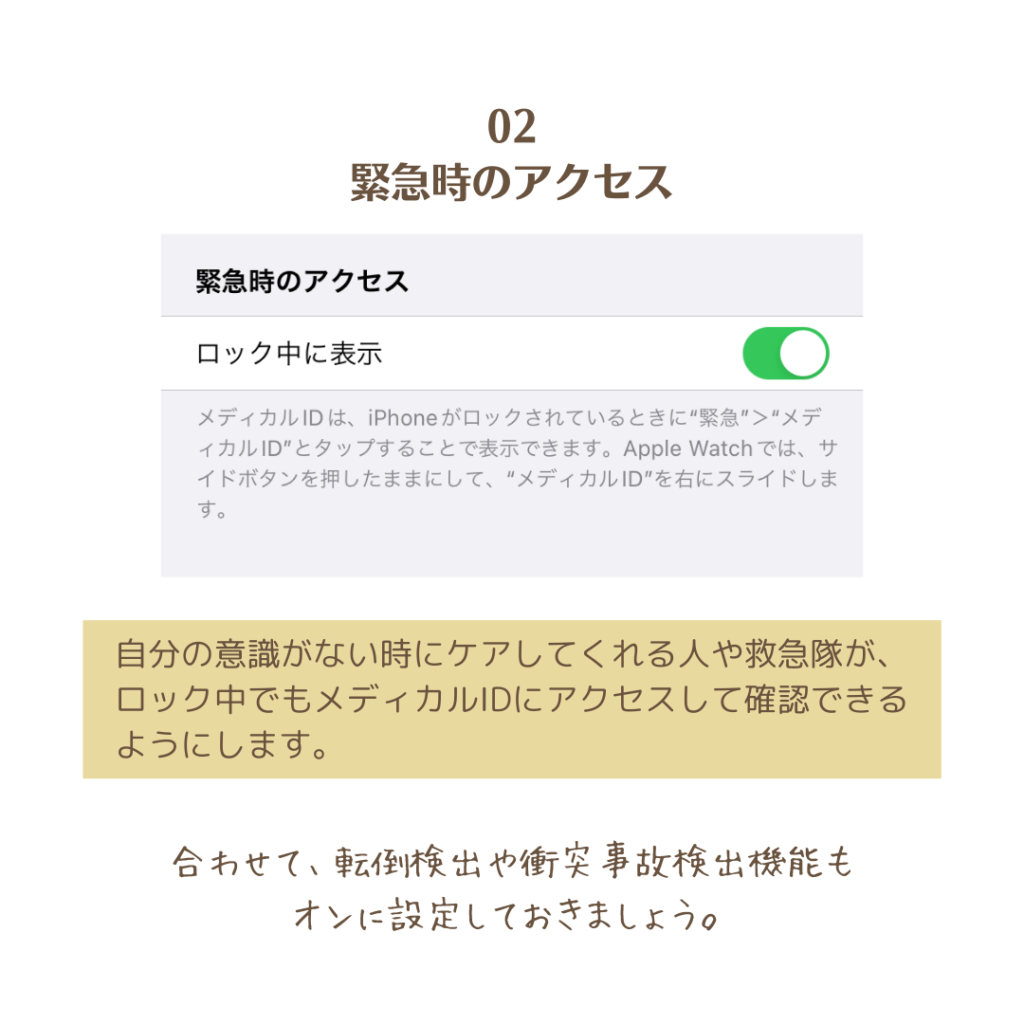
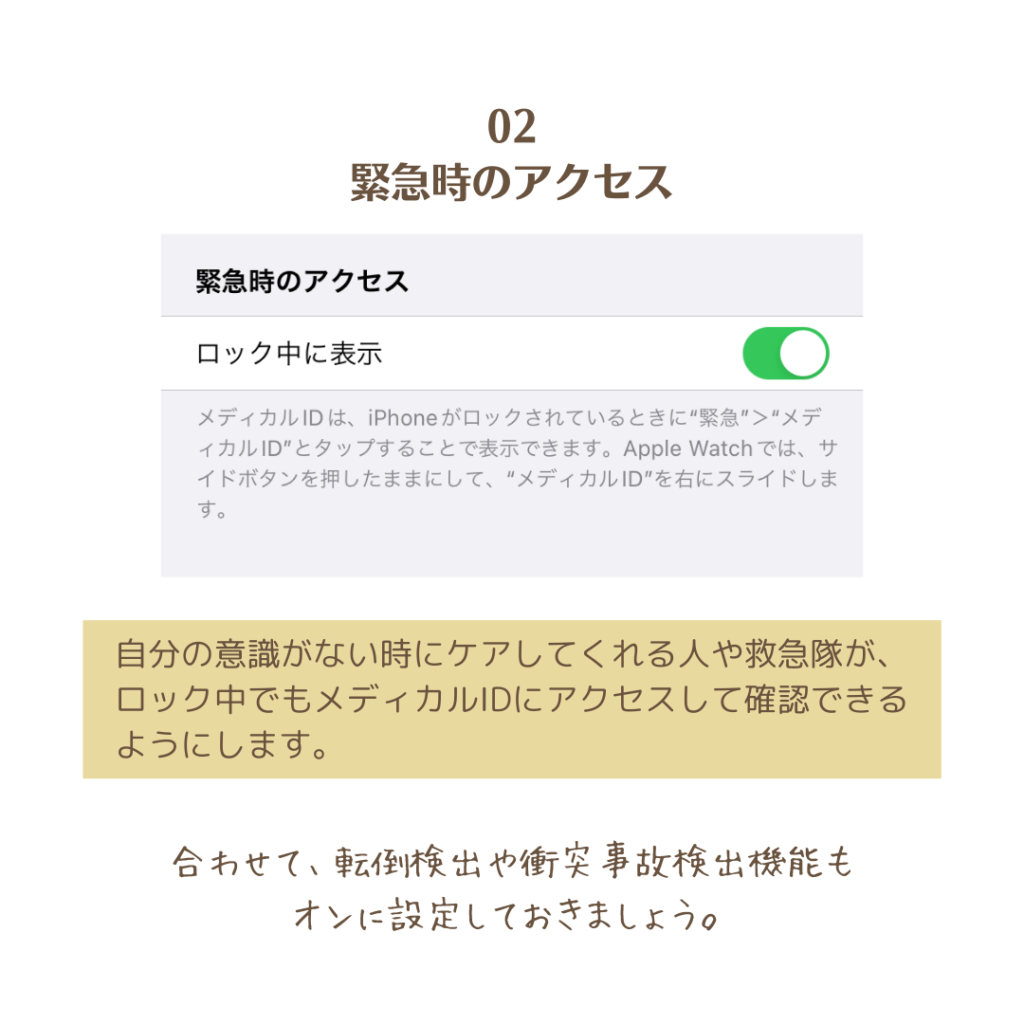
まとめ
この投稿では、Apple Watchを購入したら最初にやっておきたい設定を紹介させていただきました。
- 通知のおすすめ設定
- アプリのおすすめ設定
- 支払い方法の設定
- プライバシーのおすすめ設定
- 命を守る設定
まずはこの記事で紹介したような基本的な設定を一通り行ってから、あとはご自身のペースで楽しみながら少しづつ覚えていきましょう。
このガイドで、新しいApple Watchユーザーが設定をスムーズに行え、その潜在能力を引き出す手助けになれば幸いです。



Apple Watchを使いこなして、日常生活に新たな可能性を見出そう!








最新モデルはこちら!












