
Apple Watchに「録音機能」はあるの?



Apple Watchでは「ボイスメモ」アプリを使うことで音声を録音することができるよ!
Apple Watchにはさまざまな便利な機能が搭載されていますが、その中でも「ボイスメモ」アプリは相性が抜群の機能の一つです。
会議やアイデアメモ、日常の出来事をすぐに録音したい場合、Apple Watchなら手元から瞬時に録音をスタートすることができます。
この記事を読めばわかること!
- 「ボイスメモ」アプリでできること、できないこと
- 「ボイスメモ」アプリに対応している機種
- オススメの使用シーン
- 「ボイスメモ」アプリの使用方法・オススメの使い方
- iPhoneへの同期方法、できない場合の対処法
本記事では、Apple Watchの「ボイスメモ」アプリの使い方、オススメの利用シーン、どの機種で利用できるかなど、詳しく解説します。



Apple Watchをのボイスメモを活用して簡単に録音・管理したい方は必見だよ!
最新モデルのApple Watchはコレ!
Apple Watchの「ボイスメモ」アプリでできること


まずは、Apple Watchの「ボイスメモ」アプリでできることを解説します。
簡単な音声録音


Apple Watchの「ボイスメモ」アプリでは、手軽に音声を録音することができます。
会議や授業、アイデアを思いついた瞬間など、すぐに録音しておくことで重要な情報を逃さずに記録できます。



操作方法は後ほど解説します!
録音の再生と管理


録音したメモは、Apple Watch上で簡単に再生できます。
また、録音した内容はiPhoneの「ボイスメモ」アプリとも同期されるため、iPhoneでの再生や管理も可能です。
最大何時間録音できる?
Apple Watchのボイスメモは録音時間の制限を設けられていません。
バッテリーの最大駆動時間が18時間ですが、長時間の録音はバッテリーの消費や、保存後のストレージの容量の消費も激しくなるので実際はさらに短くなでしょう。
私の経験で言えば、一度録音してから停止し忘れた際は、気づいて停止するまでに4時間以上録音されていました。


停止しなければもっと録音できたでしょうが、バッテリーやストレージに余裕があれば、最低このくらいは連続で録音できます。
文字起こしはできない
Apple Watchの録音機能は非常に便利ですが、現在のところ、Apple Watchには自動的に音声をテキストに変換する「文字起こし」機能は搭載されていません。
そのため、録音した音声を文字にしたい場合は、別のアプリを利用する必要があります。
Apple Watch対応の文字起こし対応の録音アプリだと、「Just Press Record」がおすすめです。
Just Press Recordアプリは録音した音声を自動で文字起こしできます。
録音時間は無制限で、試したことはないのですが、外国語の音声を日本語でテキスト化するといった使い方もできるようです。
税込700円の買い切りアプリなので、どうしても文字起こしが必要な場合は検討してみてください。
ボイスメモが使える機種は?



ボイスメモが搭載されている機種は?



現在、店舗で販売されている現行のApple Watchは全て最初からボイスメモを搭載しているのでご心配なく。
その他の必要な機能と加味して選ぶようにしましょう。
現行機種のApple Watch(3モデル)
| 機種 | Apple Watch Ultra2 | Apple Watch series10 | Apple Watch SE |
|---|---|---|---|
| 発売日 | 2023年9月 | 2024年9月 | 2022年9月 |
| チップ | S9 | S10 | S8 |
| モデル | セルラーのみ | セルラー/GPS | セルラー/GPS |
| サイズ | 49mm | 42mm / 46mm | 40mm / 44mm |
| ディスプレイ/ 常時表示 | 常時表示 最大3,000ニト | 常時表示 最大2,000ニト | 最大1,000ニト |
| バッテリー | 最大36時間 低電力モードで 最大72時間 | 最大18時間 低電力モードで 最大36時間 | 最大18時間 低電力モード |
| 急速充電 | |||
| 健康機能 | 血中酸素濃度測定 心電図 皮膚温センサー 睡眠時無呼吸の通知 | 血中酸素濃度測定 心電図 皮膚温センサー 睡眠時無呼吸の通知 | |
| 衝突事故検出 | |||
| 耐水性(深さ) | 100m | 50m | 50m |
| 日本語キーボード | |||
| 価格 | 128,000円 | 59,800円 | 34,800円 |
最新のiosやwatchOSに対応していないiPhoneやApple Watchはボイスメモが正常に使用できない可能性があります。
おすすめの使用シーン
Apple Watchをボイスレコーダーとして活用できるシーンは意外と多く、特に手軽に使える点が魅力です。
おすすめの使用シーンをピックアップしてみました。
会社の会議やクライアントとのやりとり
Apple Watchをボイスレコーダーとして利用することで、ビジネスの場面で重要な情報を逃さず記録することができます。
ミーティングやプレゼンテーション中、手元のApple Watchで簡単に録音を開始でき、相手に気づかれることなく自然に録音可能です。


特に、要点をメモに書ききれない場合や、その場での発言を正確に記録したいときに重宝します。



実際に、私もこの使い方をしています
大学の講義やセミナー
勉強や研究をしている人にもApple Watchのボイスメモ機能は役立ちます。
講義やセミナーでの重要な情報を録音することで、聞き逃した内容も後から確認することができます。
特に、長時間の授業や複数の発表者がいる場面では、スマホを取り出さなくてもApple Watchで簡単に録音を開始できる点が便利です。



あとから録音した内容を振り返られるのは本当に助かるし、理解度も深まる!
日常生活でのメモ代わり


突然のアイデアや、タスクの整理が必要なとき、Apple Watchのボイスメモ機能を活用すれば、手を使わずに簡単にメモを取ることができます。
紙とペンがない場合や、すぐに記録しておきたい内容を残せるので、後から整理して確認できるというメリットもあります。



スマホを開いているうちに忘れちゃう人はきっと役に立つはず!
登山やスポーツ中での活用
スポーツやアウトドア活動中にも、Apple Watchの録音機能は便利です。
たとえば、登山中に発見した自然の音や観察内容を記録したり、運動で走りながらメモを取ることができるため、フィールドレポートや自然観察の記録にも応用可能です。
手を使わずに操作できるため、動きながらでもスムーズに記録を残せます。
突然のトラブルの証拠として
Apple Watchの録音機能は、トラブルの証拠を取るためにも非常に有効です。
職場や日常生活では、言った言わないのトラブルや、重要な会話の記録が必要な場面に遭遇することも。
Apple Watchなら素早く手元で録音を開始できるため、相手に気づかれにくく、重要な会話ややり取りを確実に記録しておくことができます。
特に、証拠として残しておきたい会話ややり取りがあった場合、その録音が後で役立つことが多いです。
例えば、仕事の打ち合わせや契約交渉、トラブルの際の会話などで、後々のために記録を残しておけば、何か問題が発生した際に明確な証拠として使うことができます。
Apple Watchの録音機能は、手軽に使用できる上に、記録した音声をiPhoneと同期して管理することもできるので、トラブル回避や証拠確保のためにも役立ちます。
歌や楽器の練習で録音
Apple Watchの録音機能は、楽器の練習にも大いに役立ちます。
練習中に自分の演奏を簡単に録音でき、後で再生して振り返ることで、自分の音色やリズム、ミスを確認し、細かい部分を修正できます。
特に、即興演奏や新しい曲を作っている際、アイデアをすぐに記録できるのは非常に便利です。
また、演奏の進捗を追跡し、練習の成果を比較することもできます。
例えば、1ヶ月前の演奏と今の演奏を聞き比べることで、成長を実感できるため、モチベーションアップにも繋がります。
特に突然のインスピレーションを逃さず記録できるという点で、多くの創作活動するクリエイターにとっても役立つツールです。



Apple Watchは手元にあるため、演奏の邪魔になることなく、簡単に操作できる点も大きなメリットです。
語学学習に
語学学習において、自分の発音を確認することは重要。
Apple Watchのボイスメモ機能を使って、自分の発音を録音し、後から聞き返すことで、ネイティブスピーカーの音声と比較しながら練習できます。
また、移動中や外出先でも簡単に録音できるため、勉強時間を有効活用できます。
ボイスメモの使用方法
ここでは、Apple Watchでボイスメモを使う方法を詳しく解説します。
1. ボイスメモアプリを起動する
Apple Watchのホーム画面から「ボイスメモ」アプリをタップして起動します。
もしアプリが見当たらない場合は、Apple Watch App Storeからインストール可能です。



あとで説明するけど、コンプリケーションに配置しておくとより早く起動できるよ!
2. 録音を開始する


ボイスメモアプリを開いたら、中央の赤い録音ボタンをタップすると録音が始まります。
録音中は、文字盤の画面に戻しても大丈夫。
上部にマイクのアイコンが表示され、音声が録音されていることが確認できます。
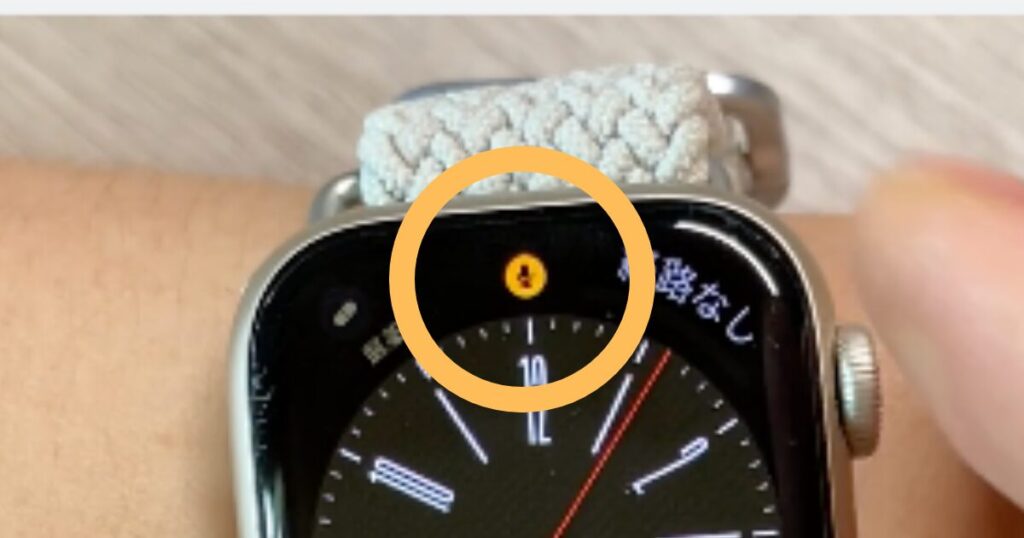
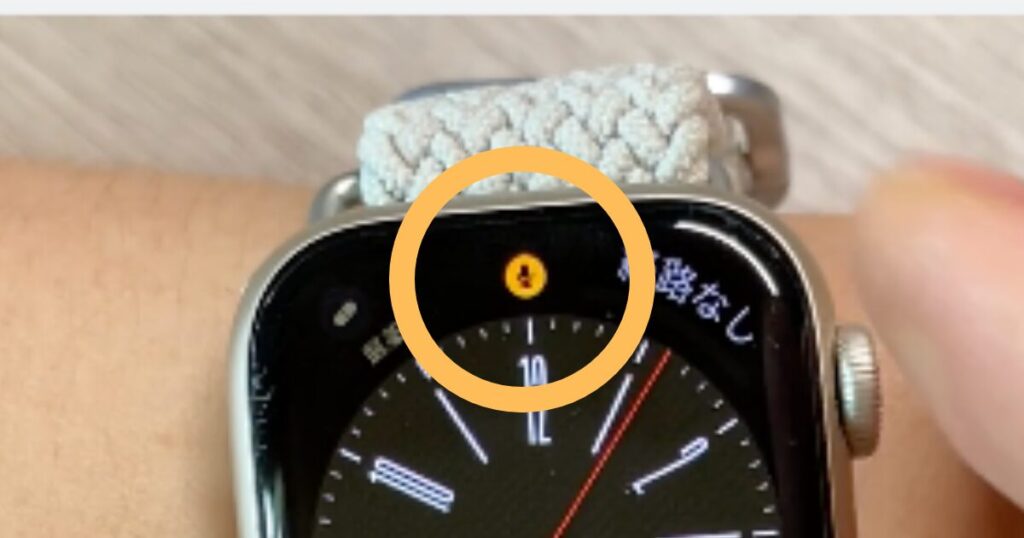
3. 録音を終了・保存する
録音が終わったら、もう一度赤いボタンをタップして録音を停止します。
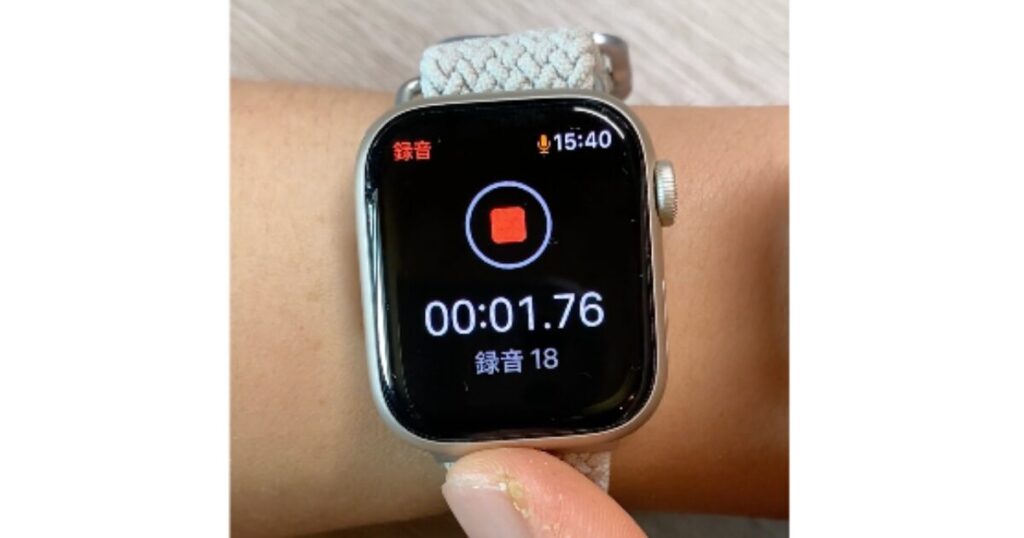
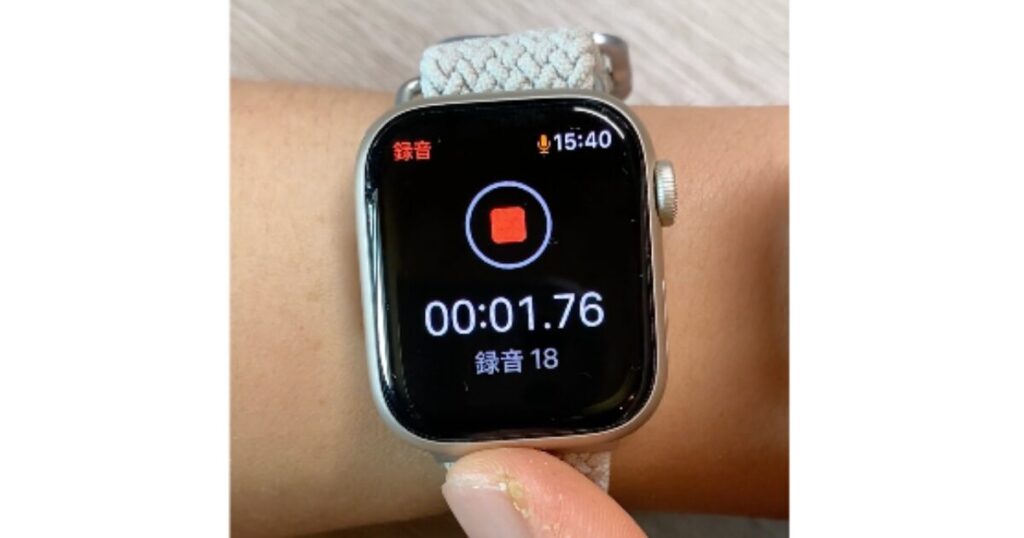
録音したファイルは自動的にApple Watchに保存され、iPhoneと同期されるため、後でiPhoneの「ボイスメモ」アプリで編集や共有が可能です。
手首から外しても録音は継続される
ちなみに、あまり知らない人が多いのですが、一度録音をスタートすると、例え手首から取り外しても停止ボタンを押すまでは録音が継続されます。
悪用厳禁ですが、あらかじめボイスメモで録音をスタートして手首から外しておくことで、手首で起動したことを悟られずに録音することも可能です。



トラブルで証拠を残したいときに応用できそうです。
ボイスメモはコンプリケーションに配置するのがおすすめ
使い勝手をさらに向上させるために、ボイスメモアプリをコンプリケーションに配置するのがおすすめです。


ボイスメモアプリをコンプリケーションに追加することで、ホームから起動するよりも速い2タップで録音が開始でき、メモを取るタイミングを逃すことなく瞬時に行動に移せます。
コンプリケーションとは?
通常はホームを開いてボイスメモを起動→録音ボタンを押すという3ステップが必要ですが、下の画像のようにコンプリケーションに配置することで、わずか2ステップで録音を開始することができます。


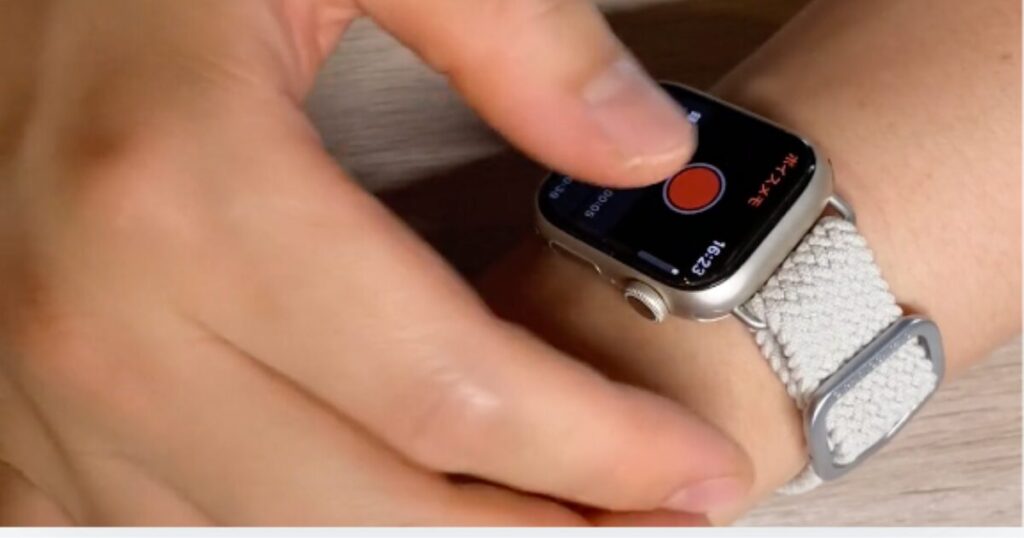
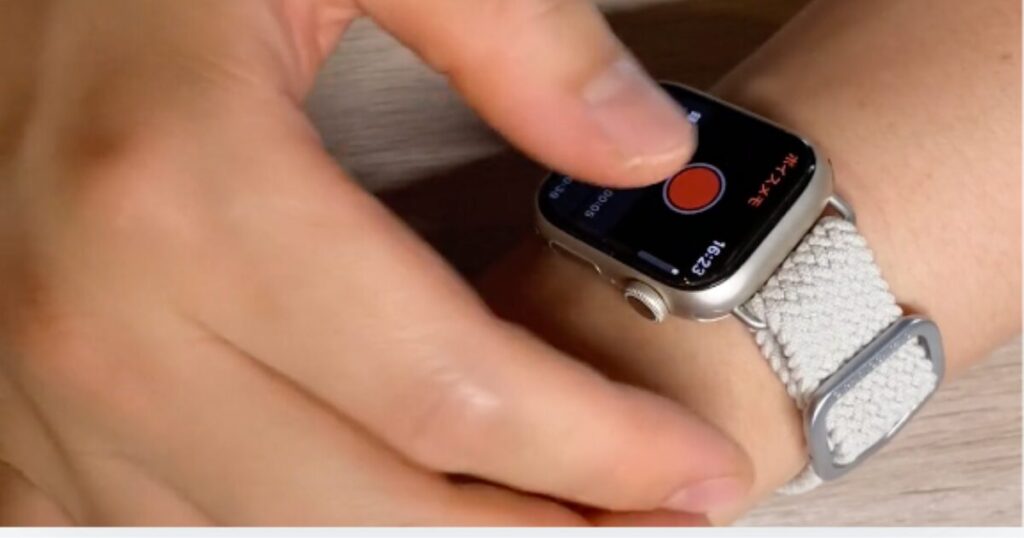
たったこれだけ!


アイコンで録音を確認できます
コンプリケーションから即座に録音できることで、会議やセミナー、大学の講義など、スマホを取り出しづらい環境でも相手に気を遣わせずに録音しり、突然トラブルに巻き込まれた時などにで役立ちます。
たったの2タップで即座に録音をスタートできるので非常に便利です。
ボイスメモをコンプリケーションに追加する方法
- iPhoneの「ウォッチ」アプリを開く。
- マイ文字盤からボイスメモを配置したい文字盤を選択。(コンプリケーションが配置できるもの)
- コンプリケーションの項目から、ボイスメモアプリを配置。
- 設定後は、文字盤上のアイコンをタップするだけで、ボイスメモが瞬時に起動し、録音がすぐに始められます。



Apple Watchから設定する場合は、文字盤を長押し→編集→左へスライドして→コンプリケーションから設定を行いましょう。
iPhoneへの同期・できない場合の原因
Apple Watchで録音したボイスメモは、簡単にiPhoneと同期しデータを転送することが可能です。
この機能を使うことで、重要な音声データをApple Watchに保存するだけでなく、iPhoneに安全にバックアップすることができ、必要に応じて簡単にアクセスできるようになります。
自動同期設定
Apple Watchで録音したボイスメモは、基本的に自動でiPhoneに同期されます。
iPhone上の「ボイスメモ」アプリから録音ファイルを確認・再生することができるので追加の操作は必要ありません。
同期されない場合の原因は?
Apple Watchで録音したボイスメモがiPhoneと同期されない場合、いくつかの原因が考えられます。
以下に、その主な原因と対処方法を紹介します。
ボイスメモがiPhoneに同期されない場合に考えられる原因
- BluetoothやWi-Fiの接続不良
- iCloud設定がオフになっている
- ストレージ不足
- ソフトウェアが最新じゃない
- iPhoneとApple WatchのApple IDが不一致
1. BluetoothやWi-Fiの接続不良
Apple WatchとiPhoneの接続が正常でないと、自動同期が行われません。
特にBluetoothやWi-Fiがオフになっている場合や、接続が不安定な場合、同期が中断されることがあります。
対処法 : iPhoneとApple WatchのBluetoothやWi-Fiがオンになっているか確認し、両デバイスを再接続してみましょう。
2. iCloud設定がオフになっている
iCloudの設定がオフになっている場合、ボイスメモがiPhoneに転送されないことがあります。
iCloudがオフだと、データのバックアップや同期が自動で行われないため注意が必要です。
対処法 : iPhoneの「設定」から、ユーザー名(本人が設定した名前)→「iCloud」→すべて見る→「ボイスメモ」のiCloud同期設定がオンになっているかを確認してください。
3. ストレージ不足
Apple WatchやiPhoneのストレージ容量が不足していると、ボイスメモの同期ができないことがあります。
特に録音データが大きい場合、容量の空きが少ないと同期がスムーズに行われません。
対処法 : 不要なデータやアプリを削除し、ストレージを確保しましょう。
4. ソフトウェアが最新じゃない
Apple WatchとiPhoneのソフトウェアが最新でない場合、互換性の問題で同期がうまくいかないことがあります。
特に、異なるiOSやwatchOSのバージョン間では、機能に不具合が発生することがあるため同期できない場合は一度チェックしてみましょう。
対処法 : 両方のデバイスのソフトウェアを最新バージョンにアップデートしてください。
5. Apple IDの不一致
Apple WatchとiPhoneで異なるApple IDが使われているとデータの同期ができません。
デバイスが同じApple IDでサインインしているかを確認する必要があります。
対処法 : Apple WatchとiPhoneのApple IDが一致しているか確認し、必要なら同じIDにサインインし直してください。
Apple Watchで録音がもっと便利に!ボイスメモの活用を始めよう
Apple Watchの「ボイスメモ」アプリを使えば、日常のあらゆる場面で音声を簡単に録音できます。
手首の操作だけで音声を記録でき、iPhoneと自動的に同期されるため、データ管理も簡単。
会議や日々のメモ、アイデアの保存など、さまざまなシーンで活躍します。
手軽に持ち運べるApple Watchで、ボイスメモの活用方法をさらに広げてみてください。
今、購入するなら下の3モデルから選ぶのがオススメ!
関連記事はこちら



















